Help
- CRM Intro
- How to process the termination of a client correctly?
- How to update declarations after the client has made mutations?
- How to use the search function in the CRM?
- How do I create declarations?
- Extra information regarding the CRM portal
- Introduction
- IMI Declarations
- UK Vehicle Checklist
- Legal DOC's
How to make a CRM account?
- After you are logged in you will see the admin side of the CRM. Go to clients. Now you will see the overview of all your clients.
- To start making an account for your clients, press on the + Add new client in the top right corner.
- Once you pressed the + Add new clients button, you can start filling in the company details of your client. Please make sure that all the red fields are filled in.
- Once done with filling everything in, press save. The client is now created.
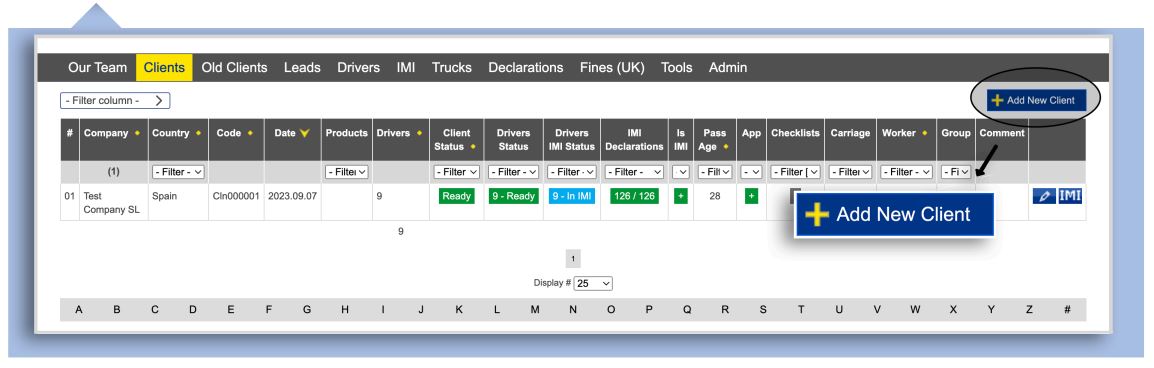
What to remember when making a new CRM-account?
- Phone numbers should always be filled in with the + and a landcode. Without this we are unable to make specific features of the portal work. If you see a client that has filled in the phone number incorrectly, please change this.
- If a client has sub-companies, it is not possible to use the same email address for every account to log in. In this case the client should provide multiple email addresses.
- Make sure the selection on line 3 (is IMI) is always set to yes, otherwise we won’t be able to make the IMI declarations.
- On line 28, you have three different choices: Goods, Passengers and Goods + Passengers.
You should only select Goods if the company in question only transports goods.
If the company in question does not carry out transport but specializes in passenger transport, choose Passengers.
If the company in question is engaged in both transport and passenger transport, choose Goods + Passengers. - Don’t forget to save.
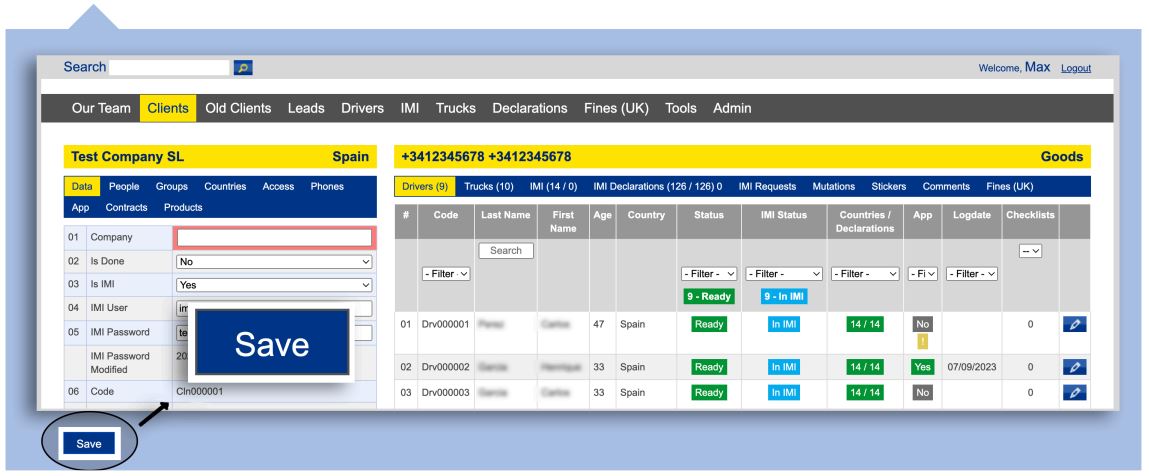
Where to find the login details of the client?
- Open the clients account in your own portal.
- When opened, you will see a few options on the top left.
Choose the access button. - When opened, you will see the email filled in by the client and/or you. Please click on add to create the login.
- The login can be seen by clicking on the email address shown.
- Please do not provide the login details through email, always call the client. This is due to the GDPR rules.
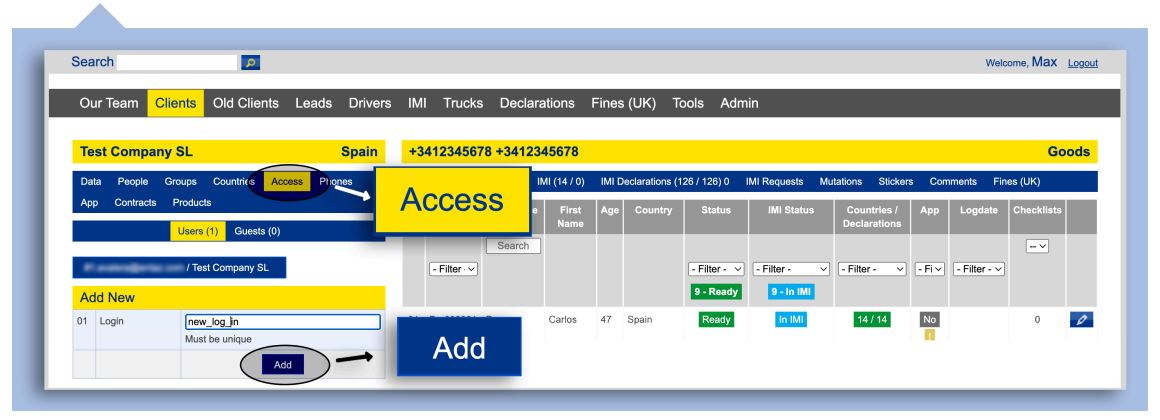
How your client manages account?
Now that the client has received their login details, they can fill out the remaining part of their account:
- Company and Persons details
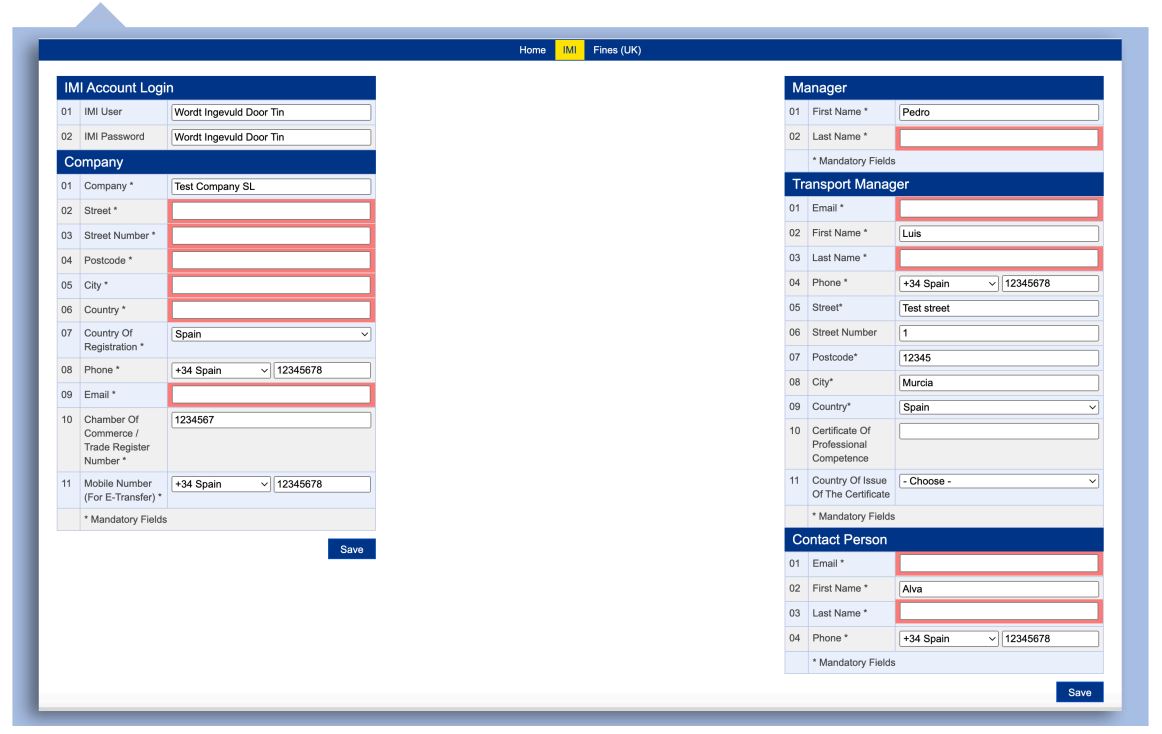
Choosing countries
Please ask the client to select the countries they would like to receive the declarations for. The client can do this by ticking the boxes and press save.
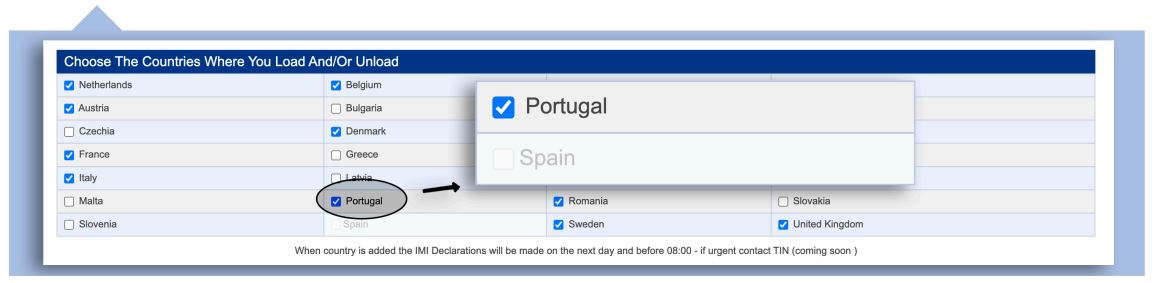
How to correctly register drivers?
The client can register drivers by adding them into the system. They can do this by following the steps down below:
- The client chooses IMI on the top of the screen. After this they have to scroll down until they meet the heading Drivers.
- A new driver can be added by clicking the blue button Click here to add a new driver.
- The client now sees a number of red fields in front of him, these need to be filled in accurately.
- When it is all filled in and the client does not see any red fields anymore, the client presses save.
Note that if the client would like to make use of the app, the mobile phone number of the driver is filled in. This includes choosing the right landcode.
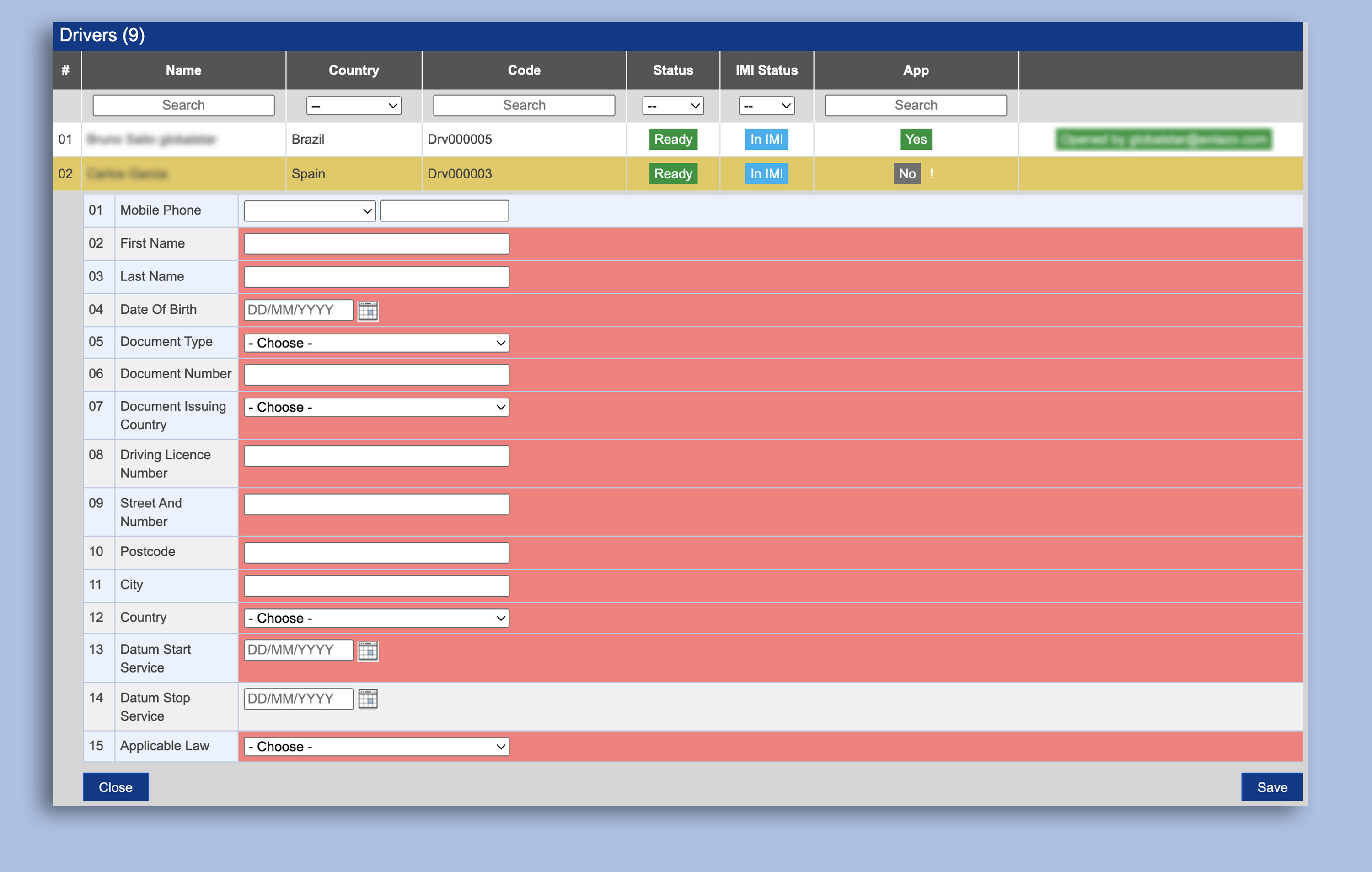
How to correctly register trucks?
There are two options to register trucks into the CRM:
- Register a license plate one by one. The client can do this by scrolling all the way down until they see the header License Plates. The client can type a license plate here, then proceed to press add on the bottom right. This should be repeated until all the license plates are in the system.
- Register license plates by excel. The client can do this by opening a new excel file. Here they can place all the license plates underneath each other in one column. Once the list is completed, the column can be selected and copied. Now they can proceed to go back to the CRM-account to the white box under the header License Plates. Now the list can be pasted here and added by pressing add on the bottom right.
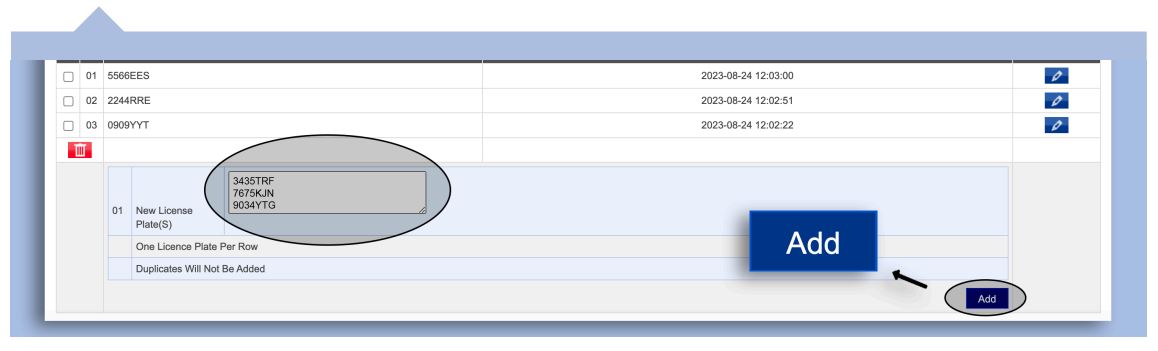
Filling in the IMI-account
After the client completely filled in their account, we are ready to create declarations. There is only one thing missing: The login of the IMI-account. There are several options here:
- The client already has an account in the IMI-system.
- The client will give you the login of the account to use.
- The client will invite you as a second user for the account.
- The client does not have an account.
- You will create an account for the client.
- Transport in Nood will create an account for the client.
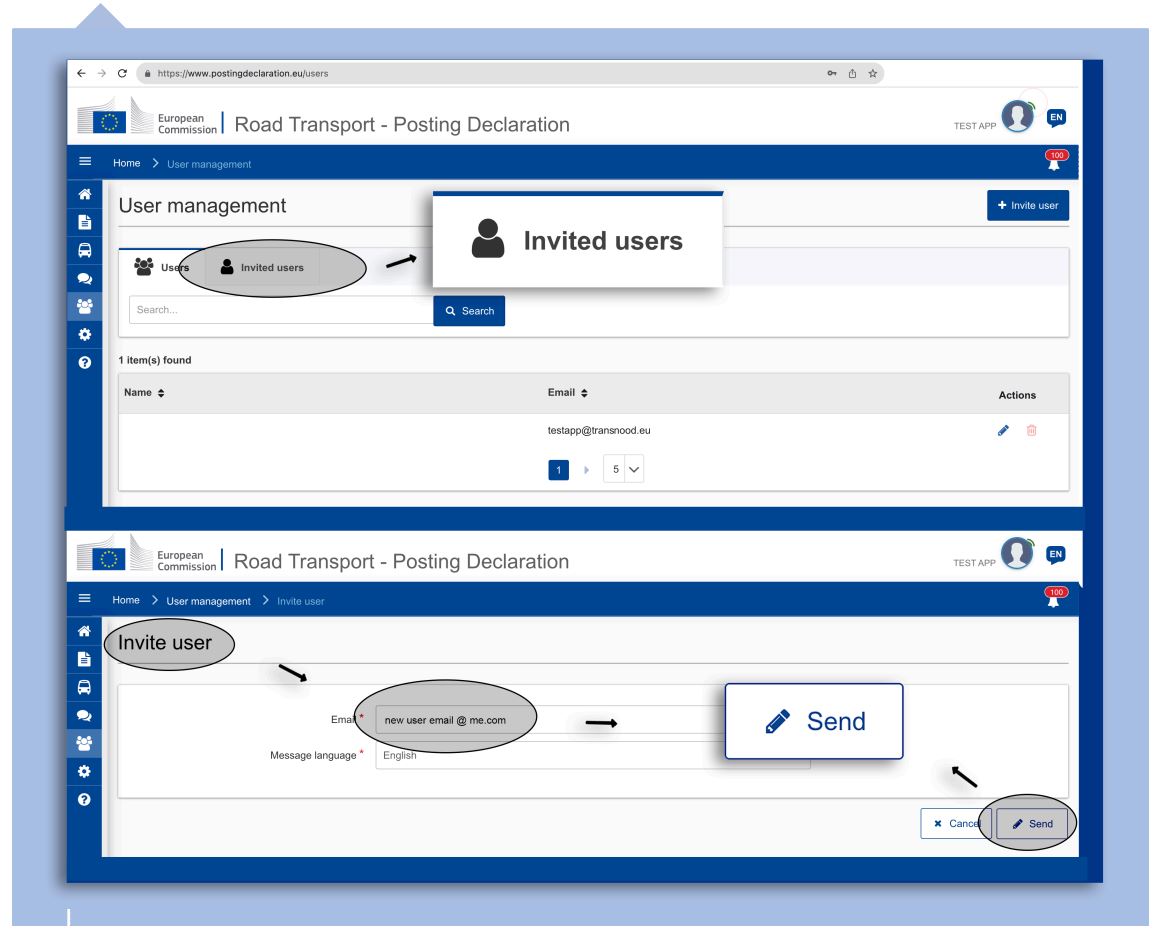
How to correctly dismiss drivers?
Often, clients just remove a driver by simply pressing the remove button. However, when a clients mentions this, we should automatically try to explain how to correctly dismiss a driver!
- Tell the client to click on the name of the driver. The driver details will open up.
- Fill in the end date of a drivers contract on #14
- Press save.
- Now the client can remove a driver from their list. If the client forgets this, the system will automatically remove the driver after midnight.
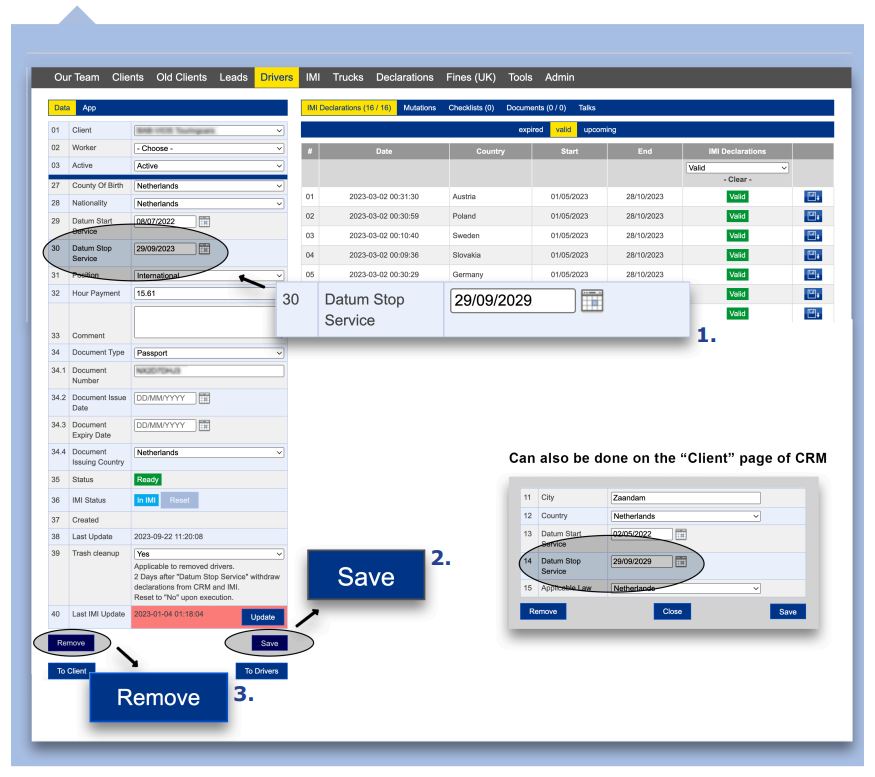
How to explain the client how to download?
- They should click on the home button in their account (top left).
- Then, on the right hand side of the page, they see four options - Drivers, trucks, IMI-declarations and Checklists. They should click on IMI-declarations.
- At the top, the client can select what they want to download: valid or upcoming (upcoming is in the case of a renewal).
- The client can scroll down to go to our download menu. Here, there must be made a few choices:
- Selection set to valid (or another chosen category)
- Group in folders on by driver. This will ensure that the client will receive the declarations grouped by driver
- Merge folder into one PDF on no. If the client wishes to print all the declarations at once, this can be put on yes as it makes one pdf of all the declarations per driver.
- When the client has set their preferences the client can press the `prepare zip` button and then proceed to press download.
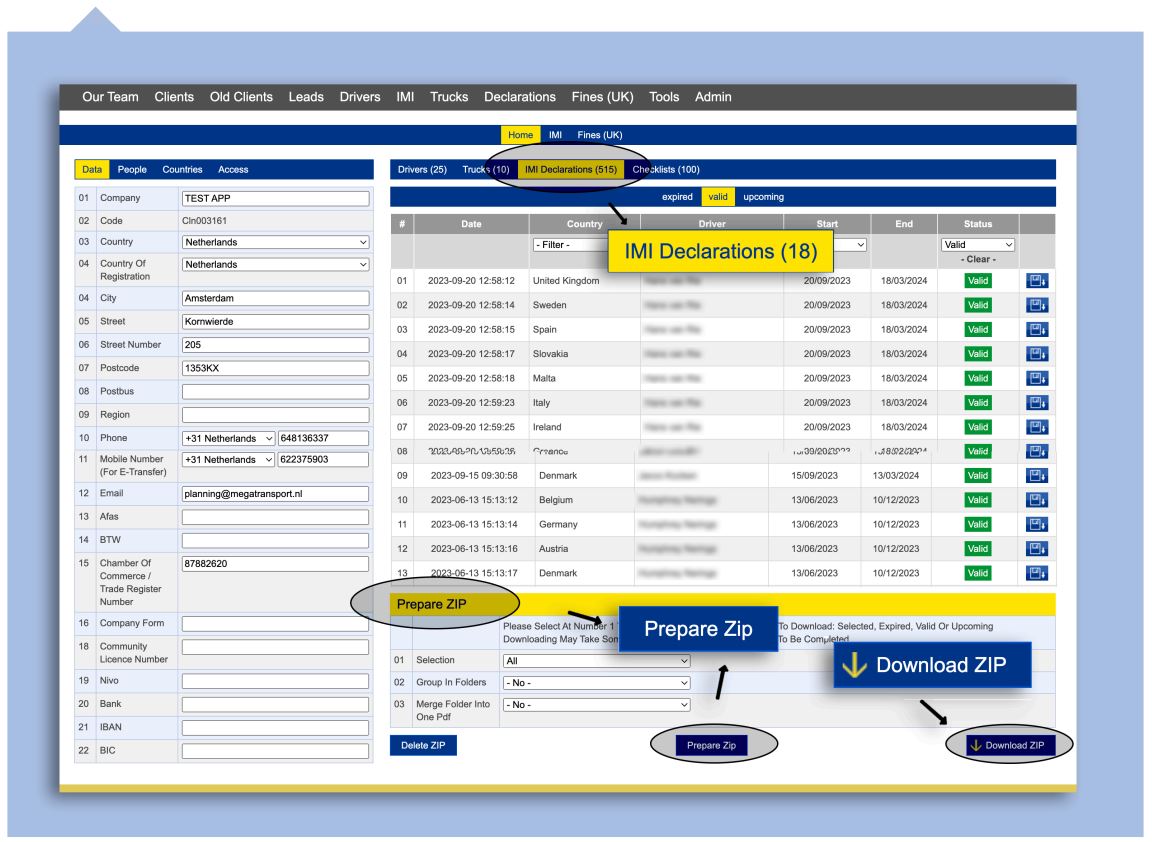
How to process the termination of a client correctly?
- Open your CRM and look up the client that wants to terminate the contract.
- Open the client and scroll down. You will see the button Move to old. Proceed to press this button. This will place the client under the tab Old Clients where it can always be looked up.
- If you really want to remove the client from the system as a whole, you can opt for the Remove button. Please know the client is not be able to found in the system anymore after using this option.
By moving the client to Old Clients, the client will not be able to login anymore. If they choose to want to become a client again, the account can be restored. To do this, follow the following steps:
- Go to the Old Clients tab on the CRM and look up the client.
- Once you have found the client, proceed to open the client and scroll down.
- Click on Restore as Client. The system will ask you to you are sure you want to restore the account. Click on Ok.
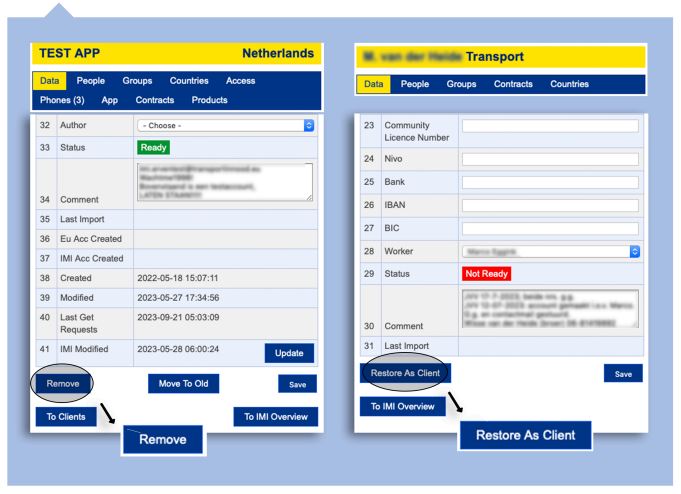
How to update declarations after the client has made mutations?
Clients will make changes in the system. After most of these changes, the declarations need to be updated.
- Change of transport manager.
- Change of company name and or details.
- Change of details of the driver → home address, new identification document etc.
- New trucks
These mutations can be seen when opening a client. On the right of the page a few options will be shown. Press Mutations to see what and when the client has changed information.
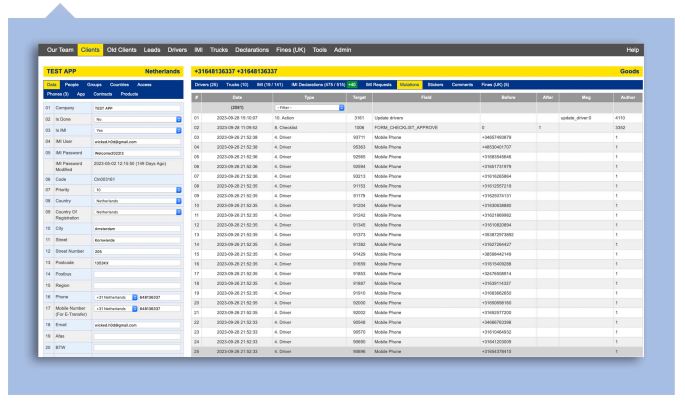
If any of the above options apply, the declarations need to be updated. This goes automatically every night, but sometimes a client needs the declarations immediately.
To renew the declarations you need to select the client. Now there needs to be made a selection.
Drivers:
- Select Drivers on the right side of the page.
- Scroll down and press Update drivers.
License plates:
- Select Trucks on the right side of the page.
- Scroll down and press Update trucks
In both of the above situations we need to allow the system to process this move. If the client has a lot of declarations it will take longer than a client with just a few declarations.
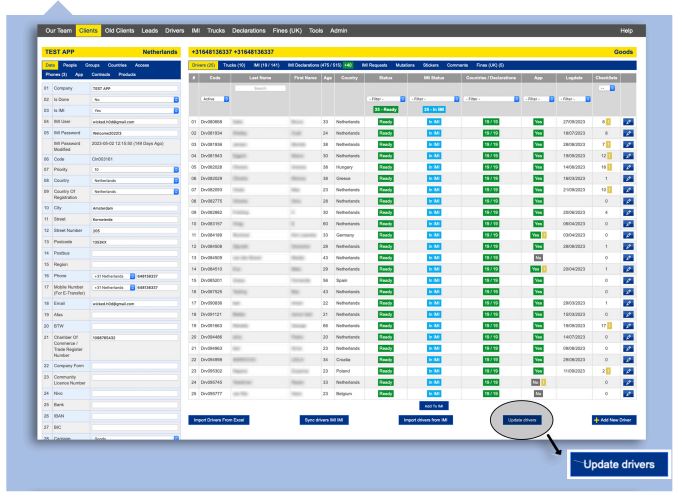
How to use the search function in the CRM?
If you want to look up a client and/or driver in the CRM, you can make use of the search function. You do this by pressing Search. In the middle of the page you can select the subject you want to look up. After you have made your choice, type in what you want to look up and press Search on the bottom of the screen. Make sure the border around the search field is colored yellow, otherwise the system will not take the query. The border can be colored yellow by pressing the border of the field.

How do I create declarations?
When a client has added new drivers the declarations need to be created. We do this by following the following steps:
- Open the client you want to create the declarations for
- Choose IMI on the right side of the page
- Scroll down and press the Add missing declarations ONCE! It is very important to never press this button multiple times. This can create double the declarations needed.
If you are not sure the declarations are made, please wait for about 10 minutes. Is nothing happening? Click the button once more.
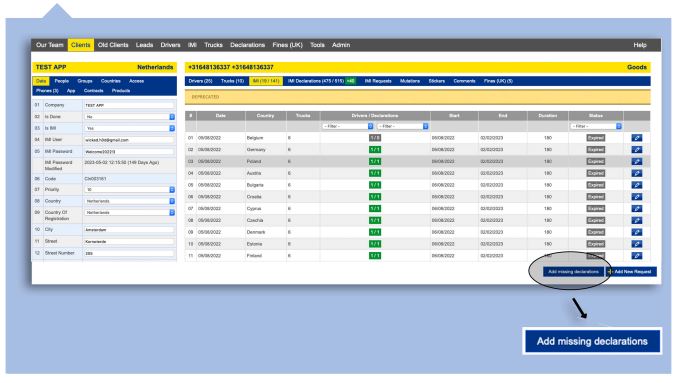
Extra information regarding the CRM portal
If you are logged in into the CRM portal, you can see a few options under the search bar.
DriversIf you click on old clients, you can see all the companies that have been removed from the active ones. If you want to reactivate an old client you can open the client and click on → Restore as client
Once you have clicked on restore as client, the client will be active again. Please remember that you can’t restore an old client more than once!
Declarations Under the drivers tab, you can see all the drivers that are registered in your portal together with some additional info about the driver.
You can also see the CRM and IMI status of the driver. This means that you can see if the information is correctly filled in, or if the IMI declarations are ready for the driver.
Trucks At the Truck tab, you can see all the registered trucks. You can also see the client number from whom the truck is registered to.
Old Clients At the declarations tab, you can see all the declarations that have been made. It also shows you for which company, driver and country the declaration has been made.
Extra information regarding the home page (Page Clients)
When you are on the home page (Clients) → Clients You can see an overview of all the clients in your account.
When you are on the home page, you might notice some colored boxes. Every company has its own line on the home page, see below

Under here you will find an quick explanation of the colored boxes, and where they belong.
- Client status
- Driver status
- Drivers IMI status
ready = means that the client account is filled in correctly.
not_ready = means that there is still some information missing in the client account.
1 - ready = shows you how many drivers are ready.
1 - not_ready = shows you how many drivers are not completely filled in.
7 - not in IMI = tells you how many drivers still need to be imported into the IMI system.
1 - in IMI = tells you how many drivers are imported into the IMI system.
1 - failed import to IMI = means that there is something wrong with the drivers information. Open the drivers’ information and check if there is an error. If you can not see anything wrong, please proceed to solve the error. Please have a look at the header → How to solve errors.
- IMI declarations
7/7 = tells you how many drivers still need to be imported into the IMI system.
160 - upcoming = shows you how many documents need to be made in the near future for the renewal
0/0 = means that there are no declarations for this client
Furthermore you will see the column Pass Age. This shows how old the password of the IMI-account per client is. A password will expire every 170 to 175 days.
By setting the filter on gt_175, you will see which passwords are expired. It is needed to renew these in case you are managing the account or asking the client to renew their password and let you know if you make use of their account.
If you want to make sure the passwords will not expire, you can filter on gt_165. This will show the passwords that will expire very soon and this allows you to get ahead of the expiration.
 Introduction
Introduction
This manual is here to help you with easy instructions and useful tips for the Legal Control App. If you have any feature questions or cannot solve certain situations, please contact us.
 IMI Declarations
IMI Declarations
When in the app, press the
IMI DECLARATIONS
button.
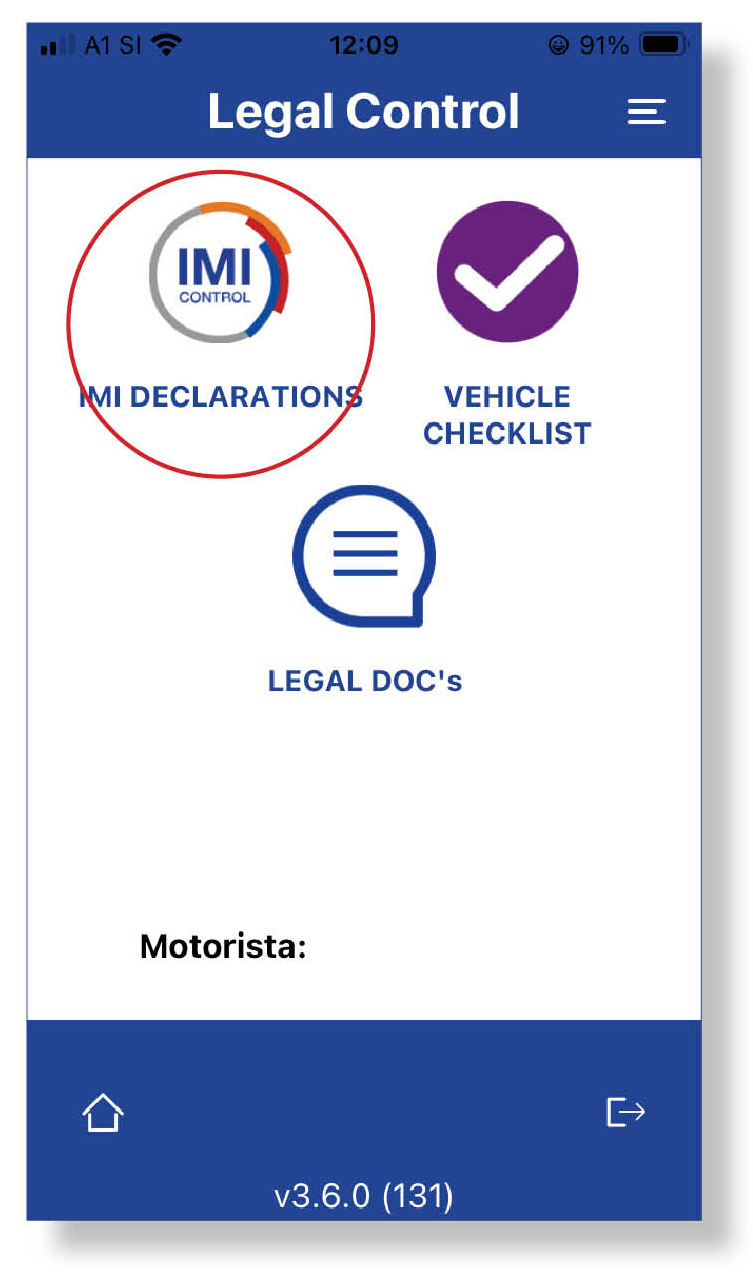
You see flags of several countries. The flags that are seen in color are the flags that represent the countries you have valid the IMI declarations for.
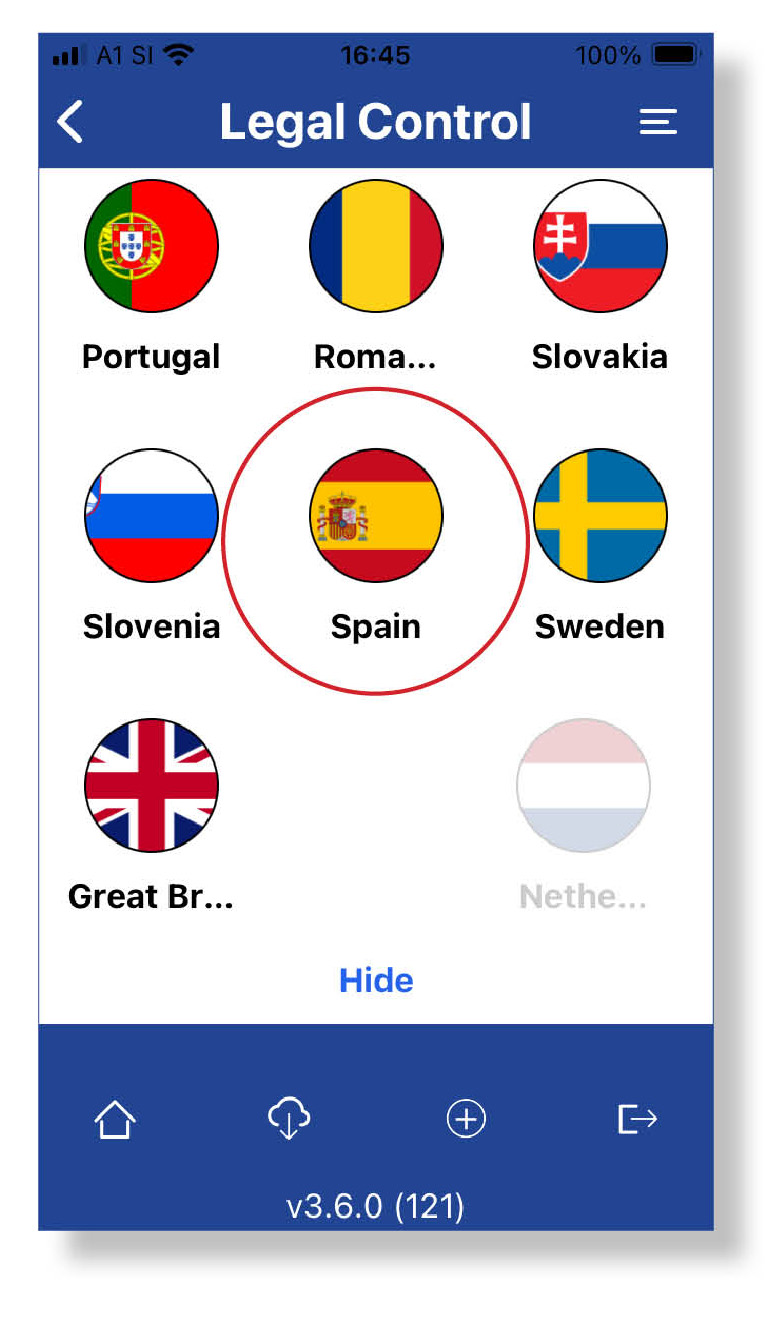
All flags that have a faded color, are not active.
When you click on a country, you will see a QR code first. That is your IMI declaration for that specific country.
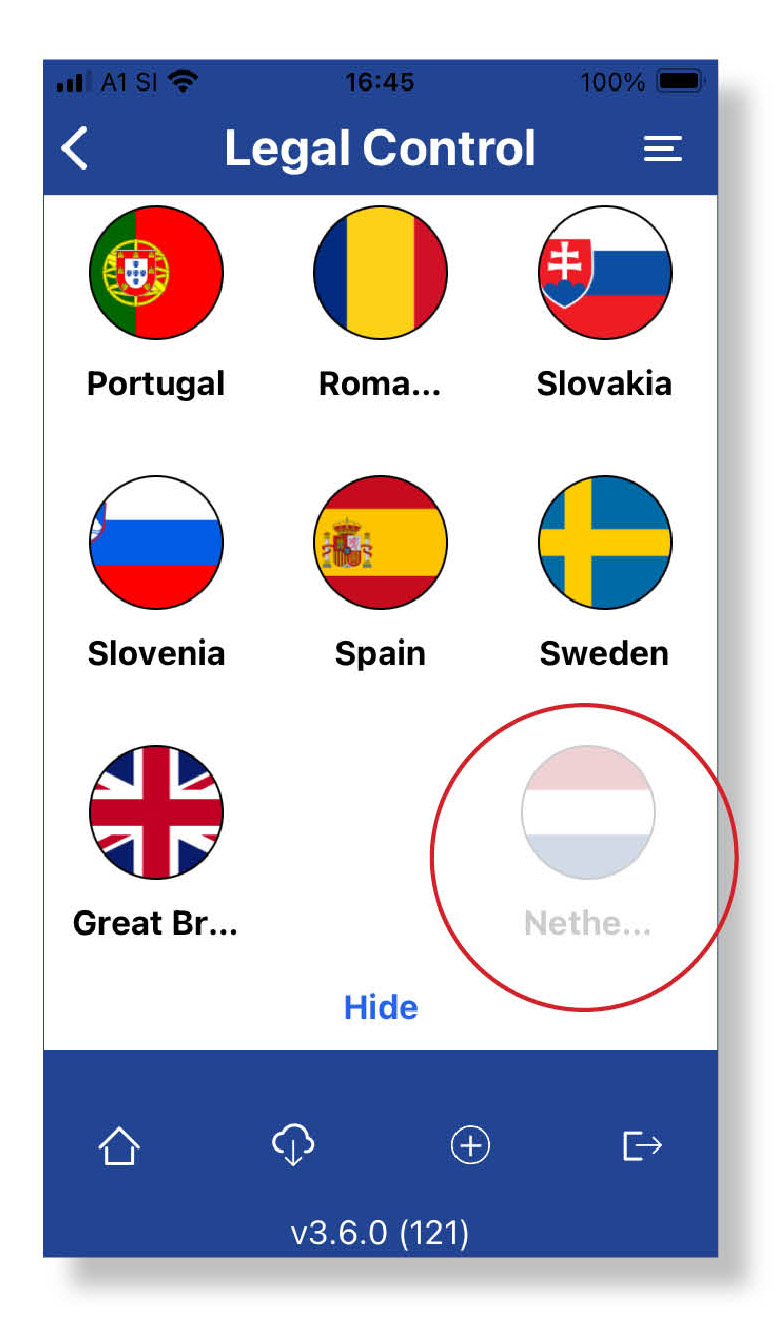
Below there are two blue buttons.
1. SEE FULL DECLARATION: This button shows all the details of your IMI declaration.
2. SEE ORIGINAL AS IN IMI: this button shows your IMI declaration as how it will be seen in the IMI portal.
All QR codes can be scanned by the authorities.
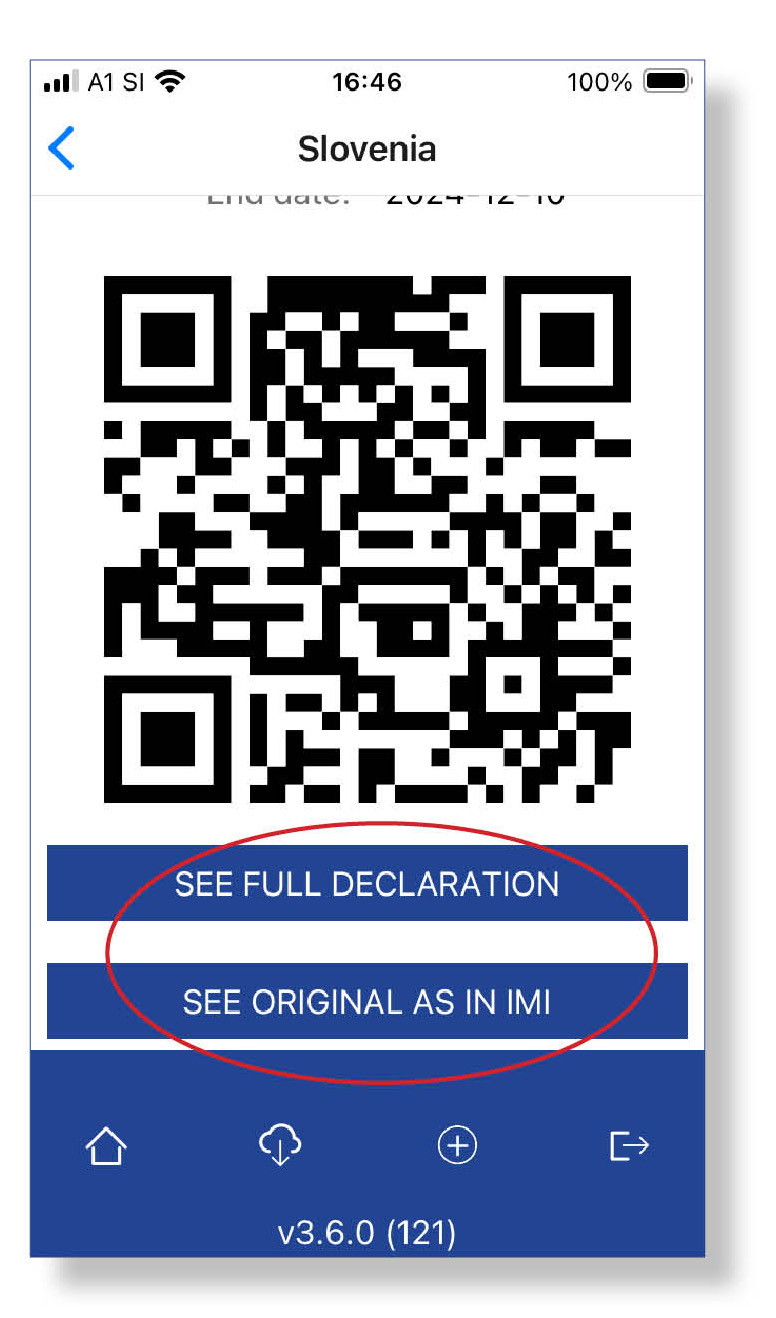
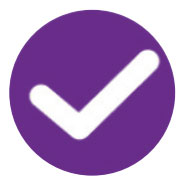 UK Vehicle Checklist
UK Vehicle Checklist
When in the app, press the VEHICLE CHECKLIST button.
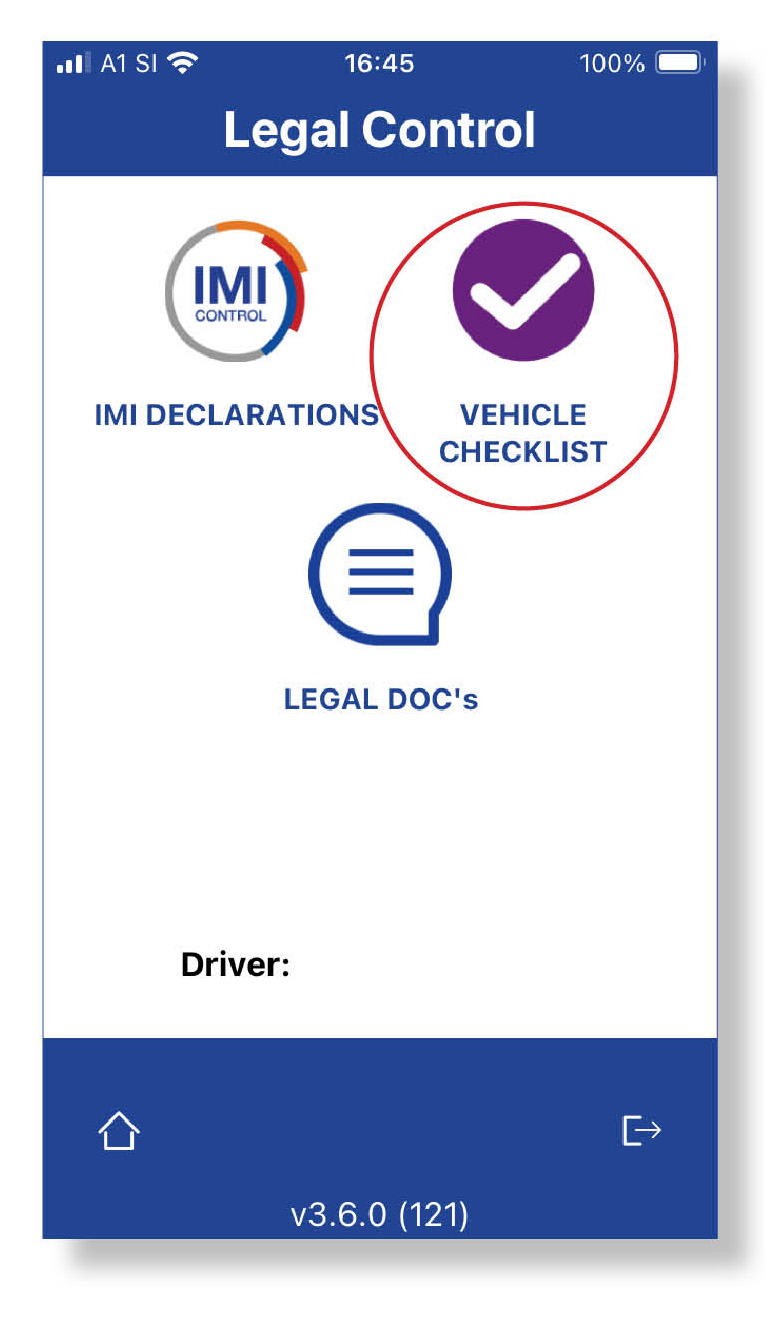
You will now see the training, to start the training press the arrow in the lower right corner.
Follow the training by answering the questions.
You can skip training by pressing button SKIP. You can do this for 30 days. You are obliged to do the training every 6 months.
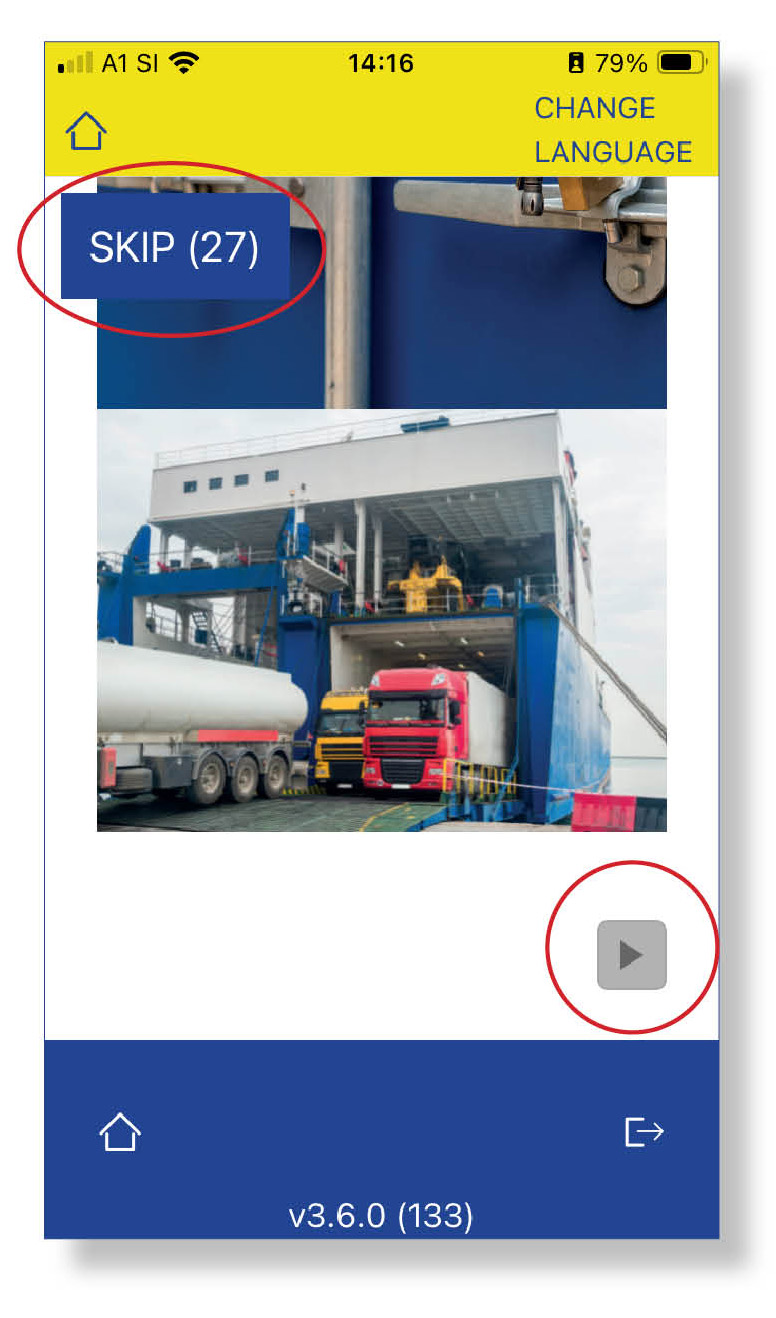
When you have completed the training questions, you will see this screen.
Press the button: NEW JOURNEY to start the checklist.
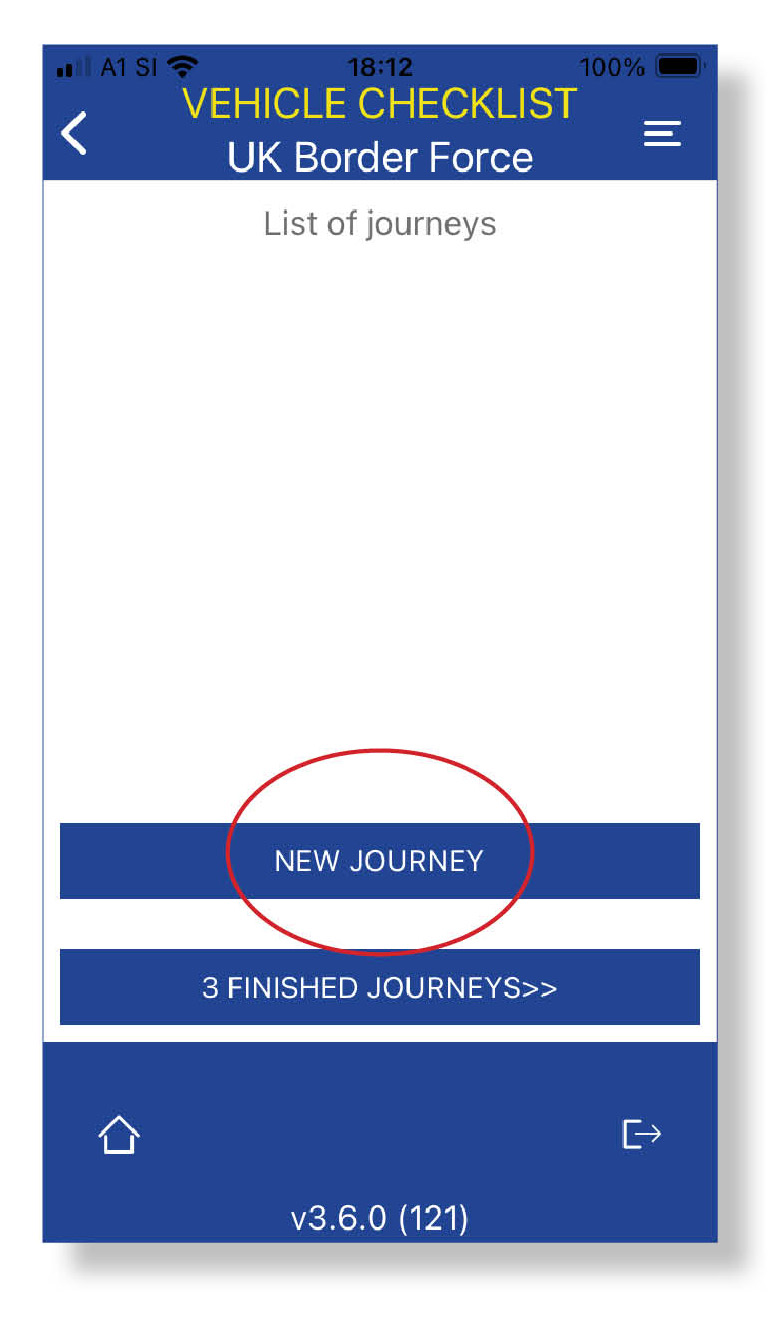
Fill in the empty fields.
When everything is filled in press the button: START JOURNEY Now you get the checklist which consists of 14 short questions.
At the end of the checklist press: NEXT
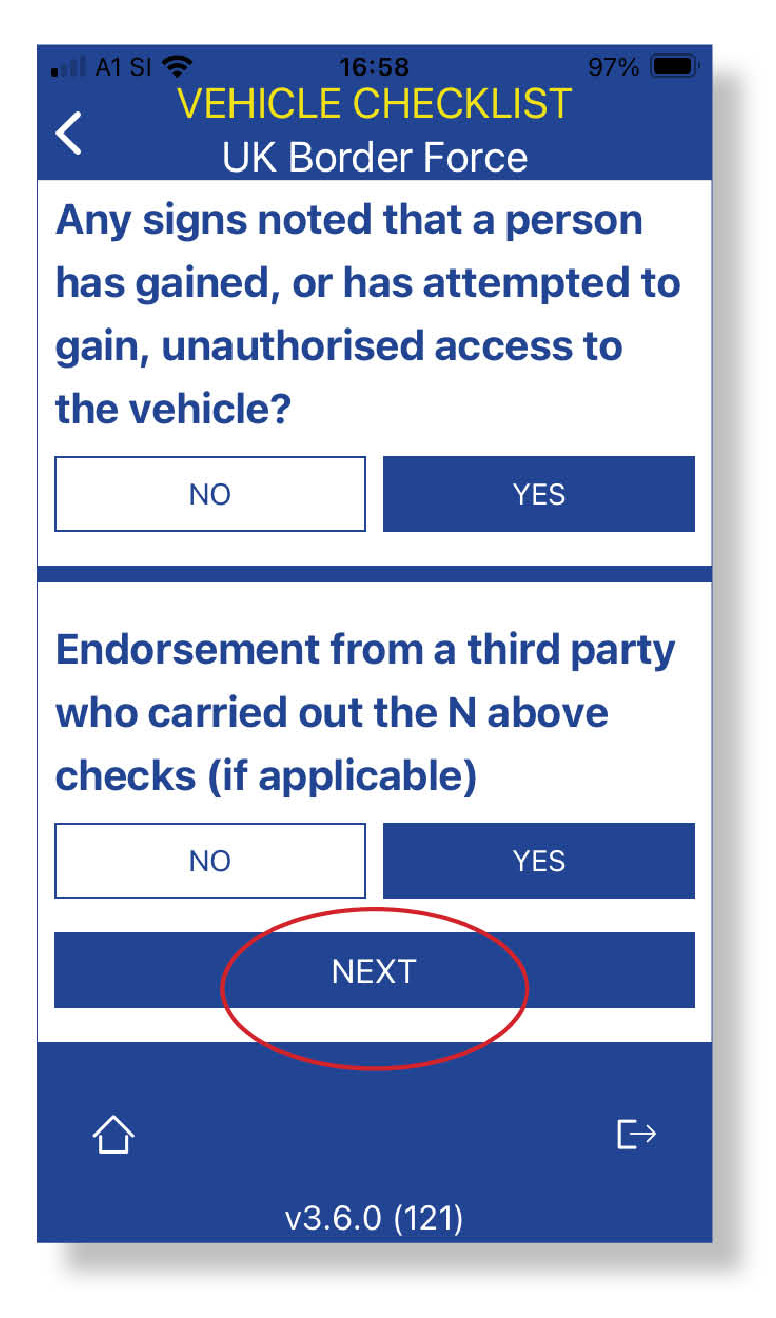
TAKE A PICTURE OF THE SEAL OR PADLOCK NUMBER
To add a signature, press the SIGN button
If you are going to have any more stops along the way. Press: FINISH STOP
If this is your last stop you are going to have press: FINISH JOURNEY
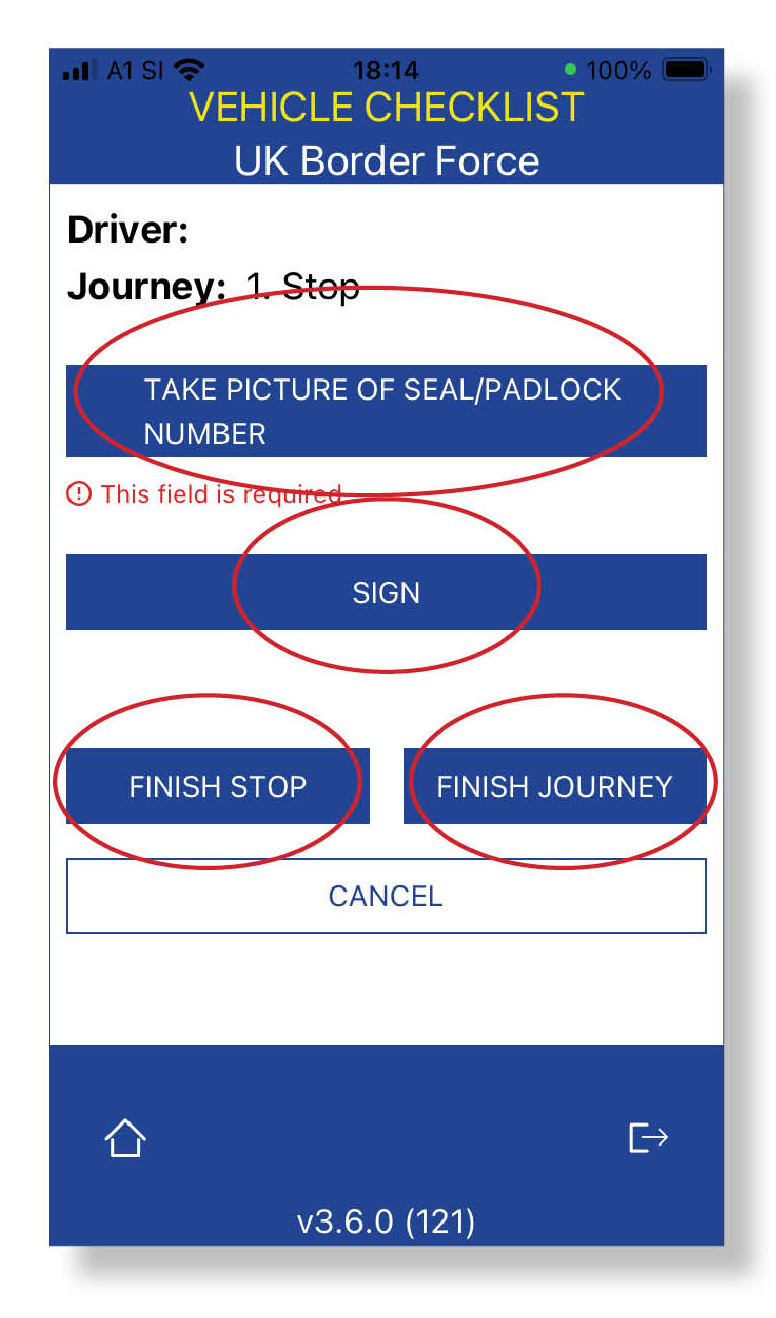
You will see at the top of the screen that the text is in red. This means your checklist is running and therefore not closed yet.
At the bottom, you will find the blue FINISHED JOURNEYS button.
If you click on this, you will see all your Finished Journeys.
Want to add a stop press the button: ADD STOP
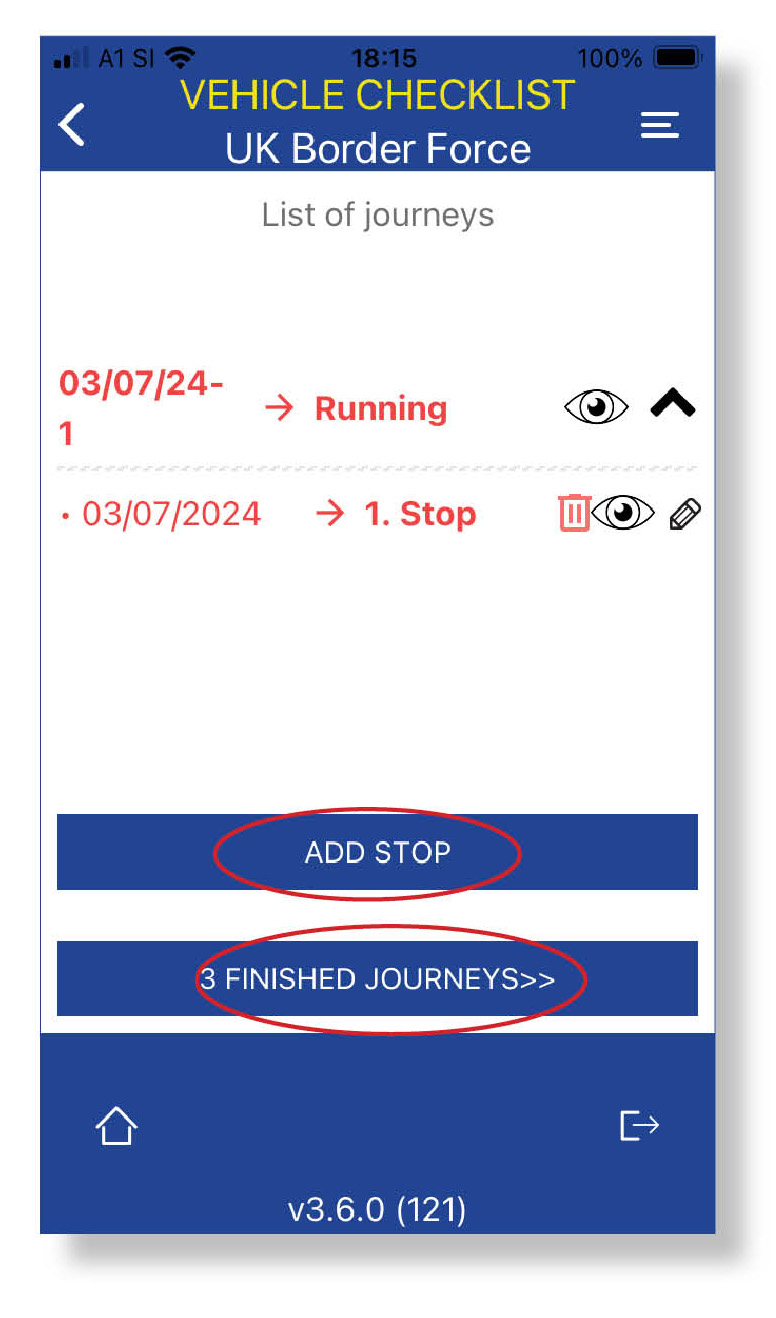
An eye icon can be seen on the right side. If you click on this, you can send the checklist and the training to the authorities via e-mail if needed.
On the right side of the screen, you will see a pencil. If you click on it you can edit your last stop if necessary.
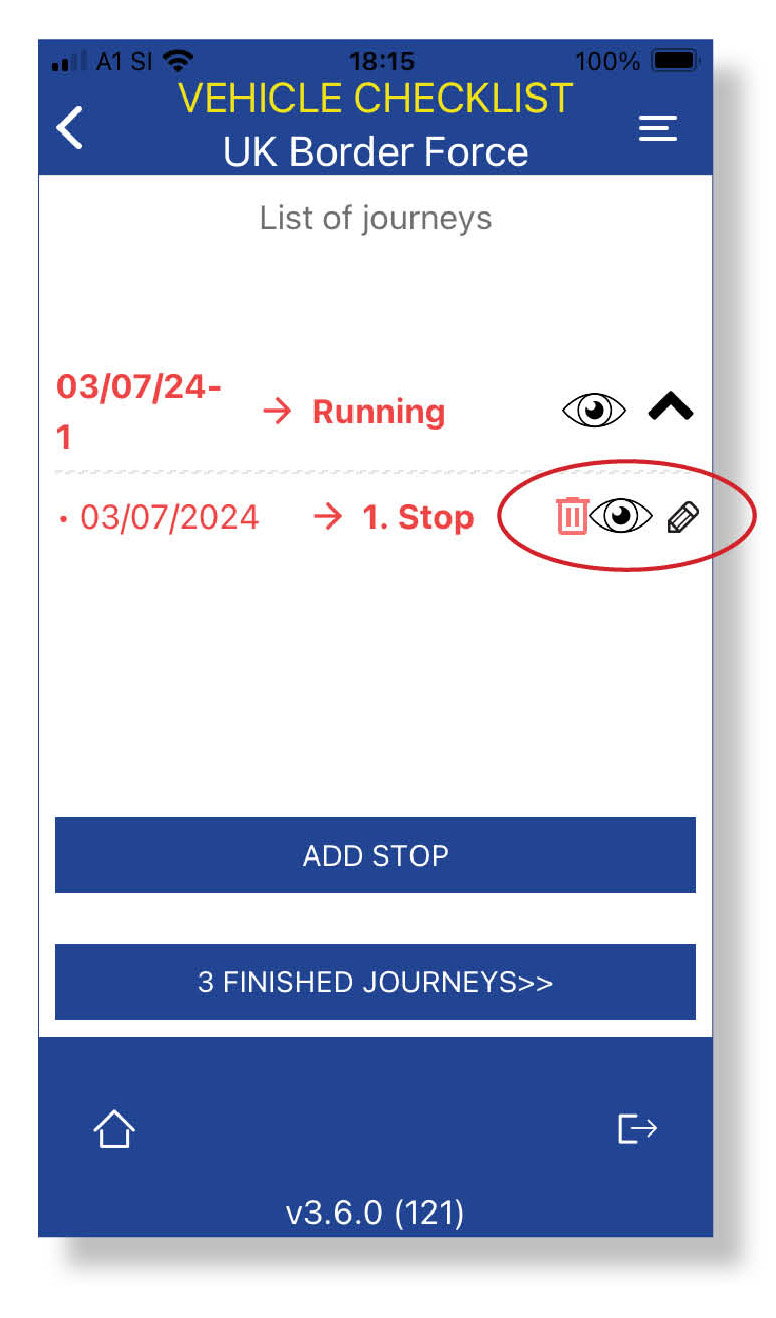
If you have pressed the eye icon, you will see this screen.
Enter an e-mail address here.
You can select whether you want to send the Checklist, Training or Instruction.
Press here to proceed to send the checklist
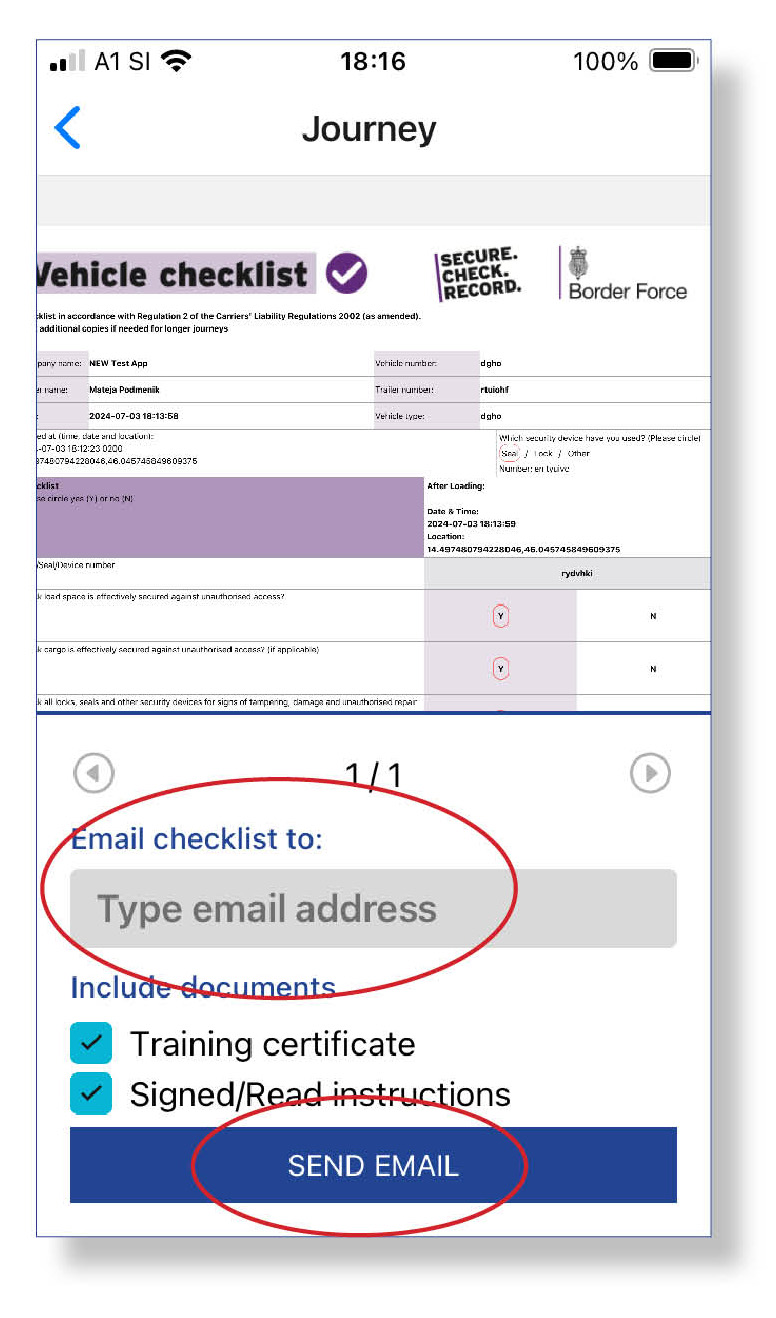
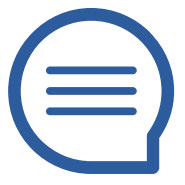 Legal DOC's
Legal DOC's
When you’re in the app, press the
LEGAL DOC’S
button.
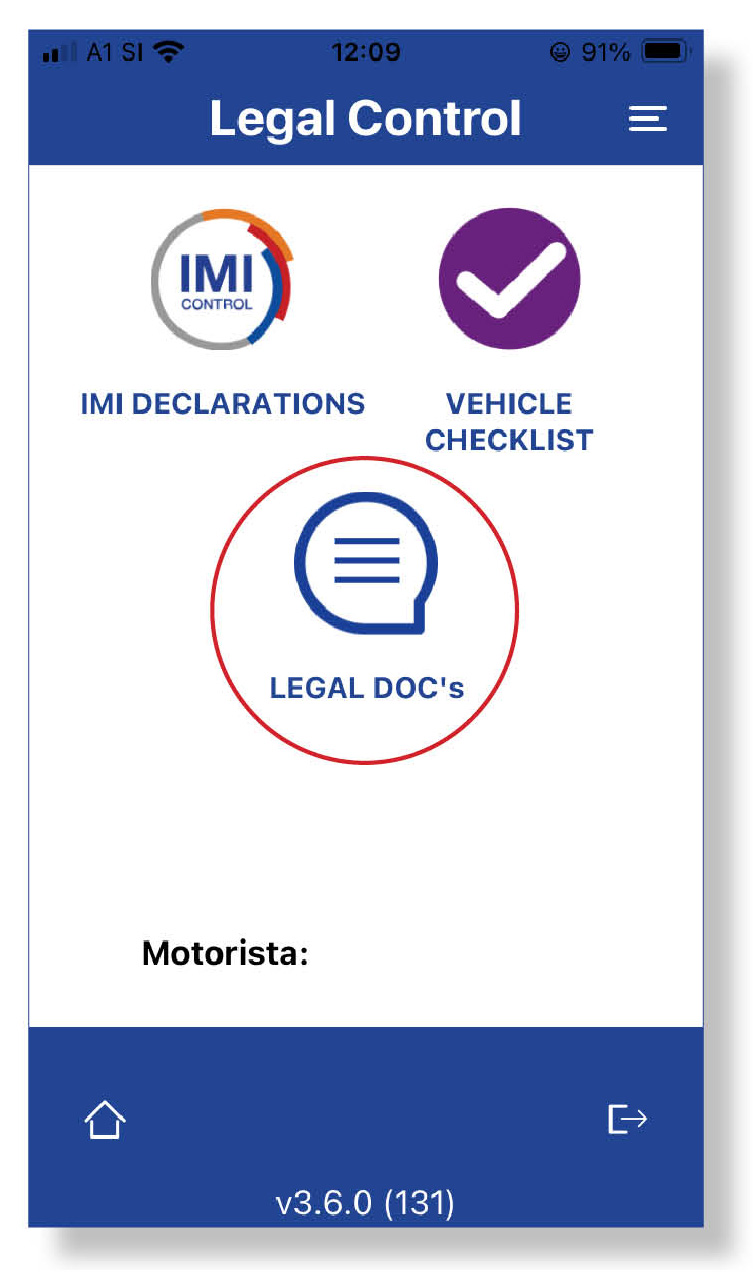
Here there is an overview of all open reports.
If you press the bottom button CLOSED DOCS you are able to see all your finished reports.
To create a report, click on the blue ADD NEW REPORT button.
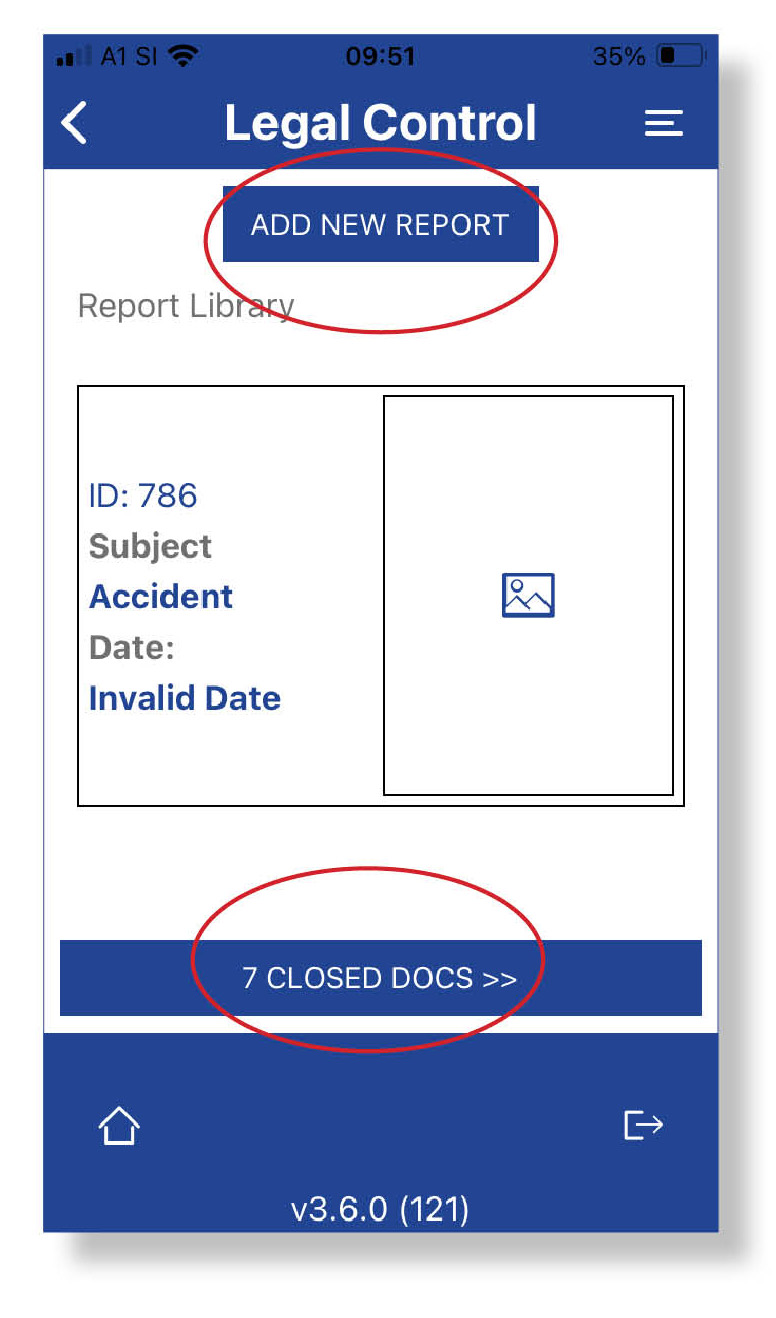
Then click a on
THE BLANK WHITE FIELD
and a dropdown menu will appear.
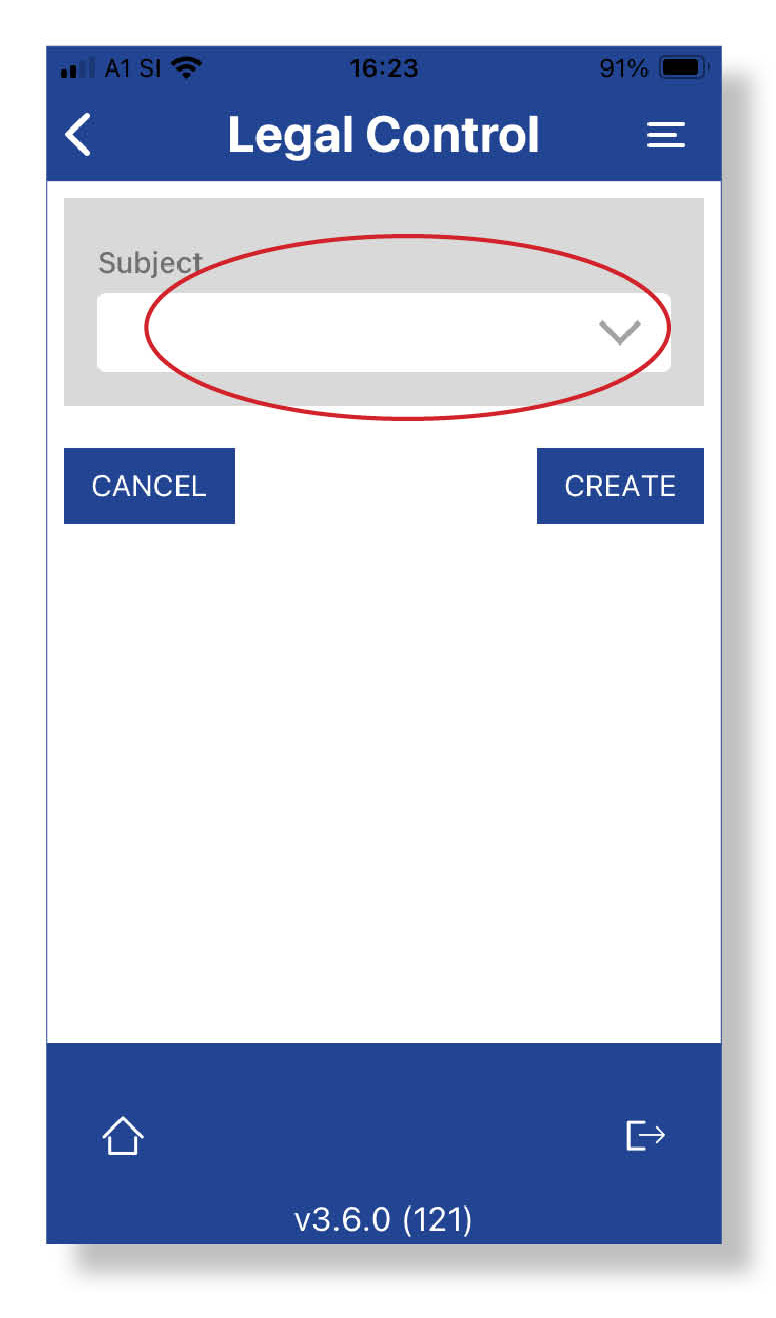
Choose a topic on what the report should be about, or choose Other and then enter a topic yourself.
Below you will see a section where you can type messages to the CRM system. If you have typed something, press the SEND button.
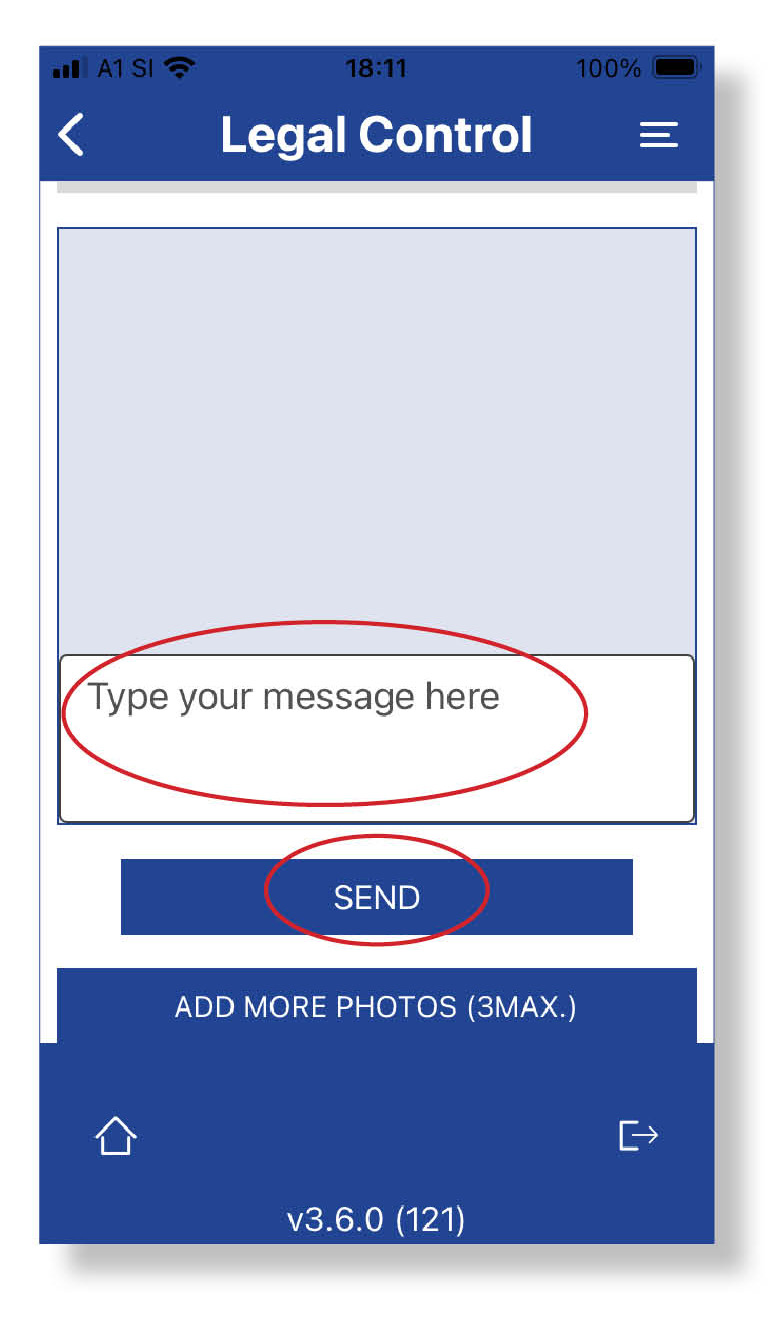
To upload photos, press the ADD MORE PHOTOS button.
Below the photos is an area where you can type comments.
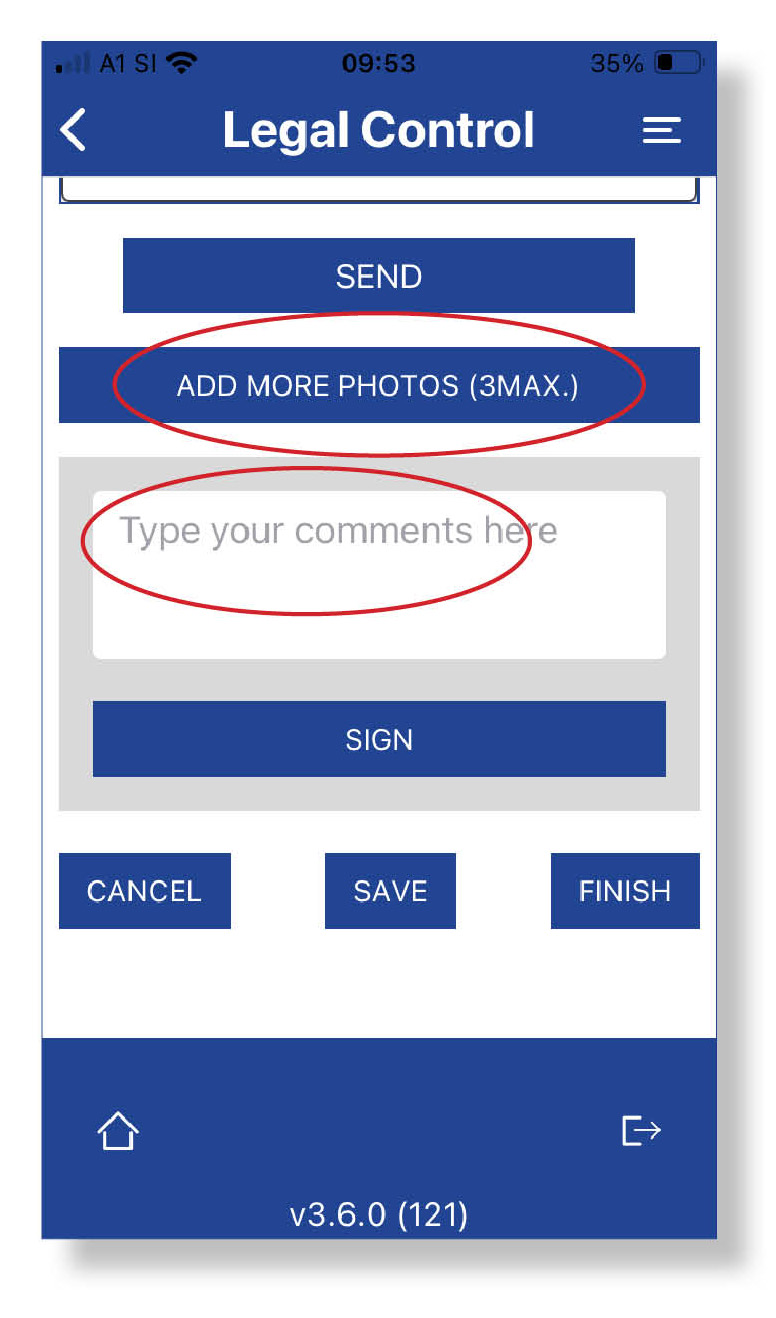
To add a signature, press the SIGN button.
Press the SAVE button if you don’t want to close the document yet.
Press the FINISH button when you want to finish the document and when everything is resolved.
Remember that when FINISH is pressed, no more changes can be made.
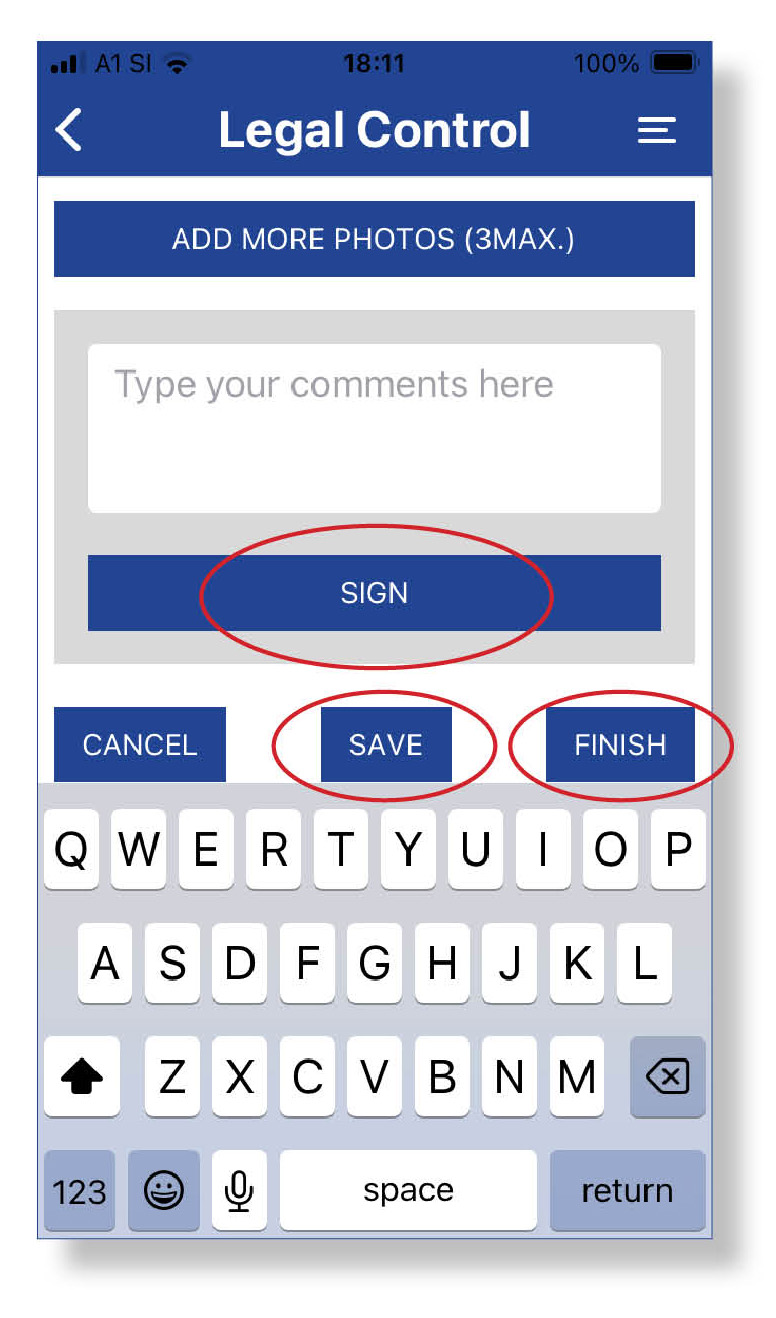
 UK VISA Instructions
UK VISA Instructions
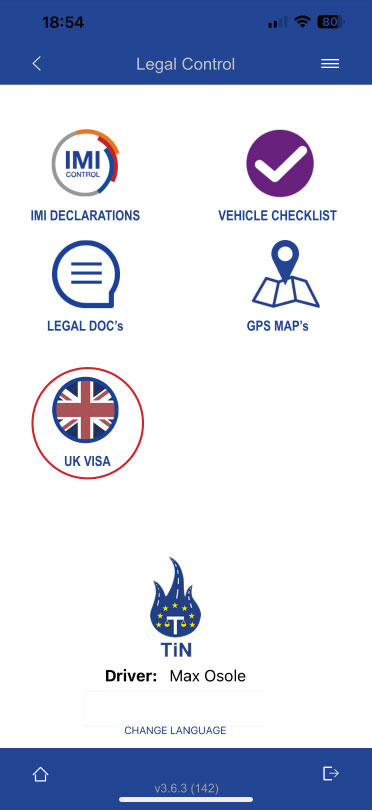
In Legal Control, choose UK VISA
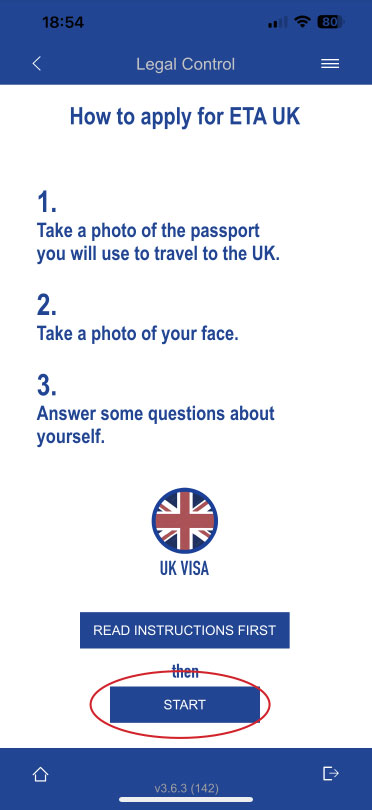
How to Apply for a UK ETA
(Electronic Travel Authorisation)
To apply for a UK ETA, follow
these steps:
- Upload or take a photo of the
passport you will use for travel to the UK. - Scan your face using your
device’s camera. - Upload or take a photo of
yourself. - Answer a few personal questions.
When ready, press START to begin.
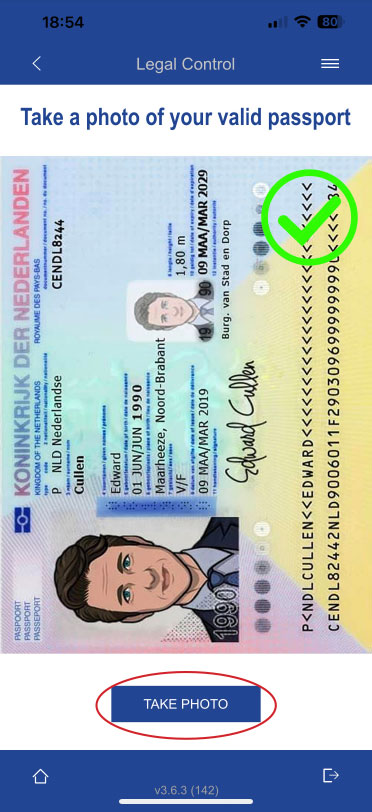
Passport Photo Upload
You must upload a photo of your
physical passport. This passport will
be linked to your ETA
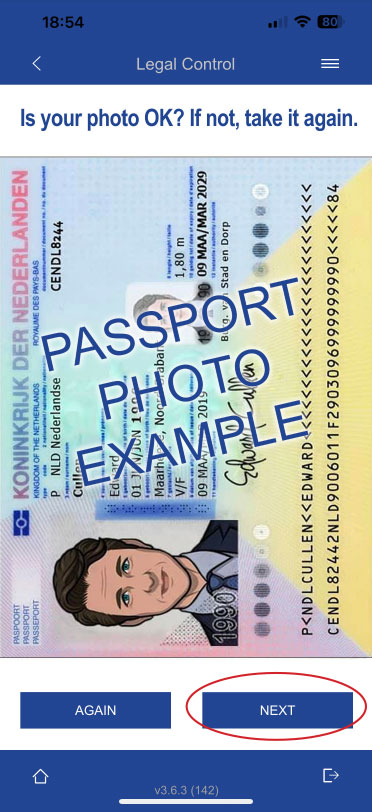
Photo Requirements:
Must be a photo of the actual passport (not a digital copy).
Must clearly show:
- All four corners of the personal
details page - Your personal information
- Your passport photo
- The machine-readable zone
(MRZ) — found at the bottom of the personal details page
The photo must be:
- Clear and in focus
- Free from glare or reflections
Press TAKE PHOTO, then NEXT when finished.
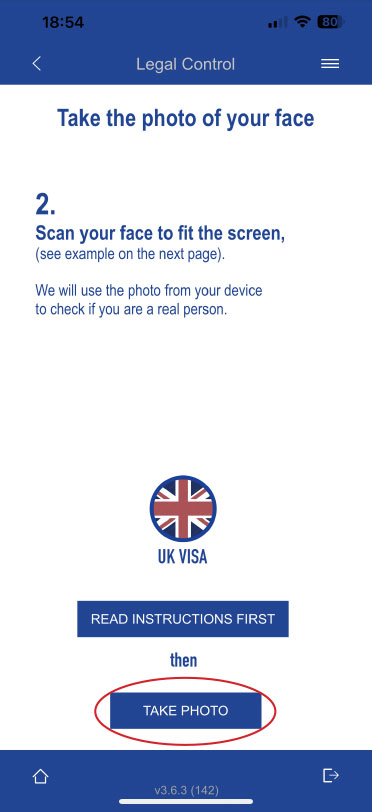
Face Scan
We need a photo of your face for
identity verification.
Make sure:
- The background is plain and light
- No objects or people are behind
you - Your head, shoulders, and upper body are visible
- Lighting is even (no shadows or
glare)
Press START to scan your face,
then TAKE A PHOTO.
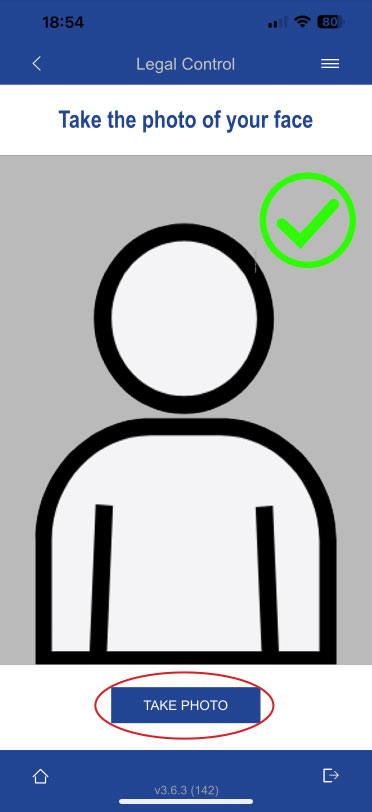
We need a photo of your face to
confirm your identity.
Make sure you have:
- a plain light background
- no objects or people behind you
- your head, shoulders and upper
body must be visible
You also need:
- even lighting
- no shadows or glare on your face or behind you
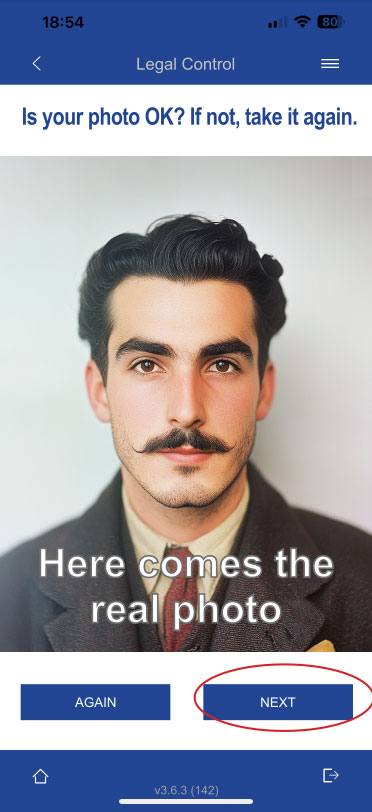
After uploading your photo press
NEXT and answer following questions.
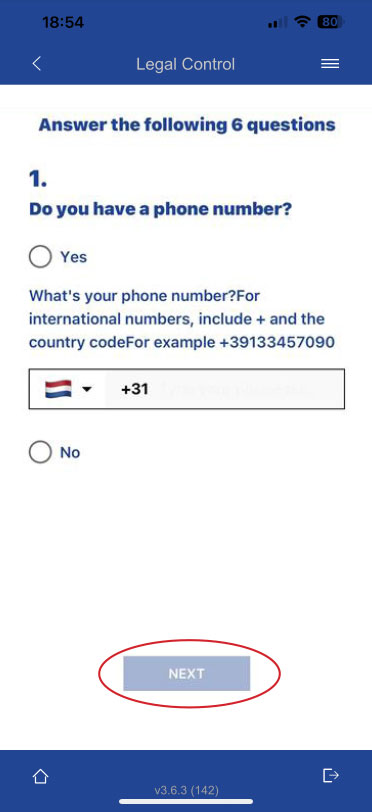
Answer following questions.
If your answer is YES
Add your phone number as
international one with country
code;
+39133457090
If your answer is NO. Then press NEXT.
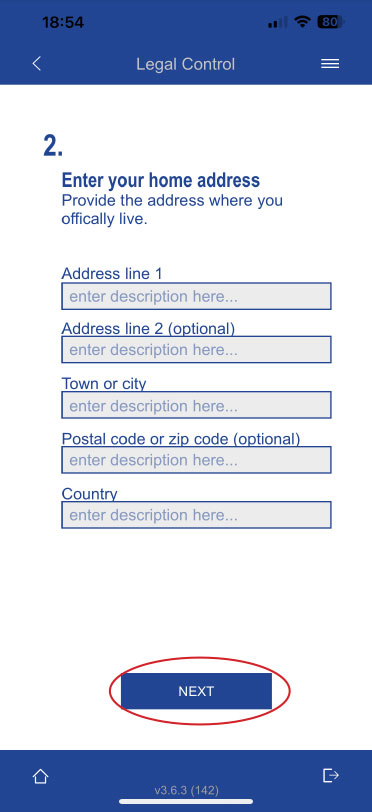
Provide Your Home Address
Fill in your current residential
address:
- Address Line 1
- Address Line 2 (optional)
- Address Line 3 (optional)
- Town or City
- Postal/ZIP Code (optional) Country
Then press NEXT.
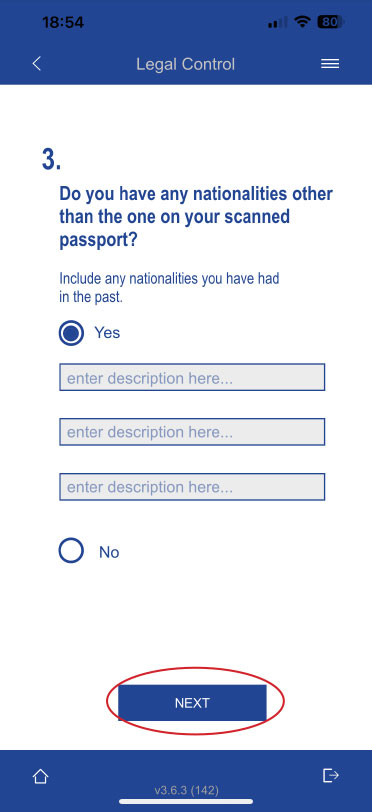
Additional Questions.
1. Do you have any other
nationalities (current or past)?
Yes / No
Then press NEXT.
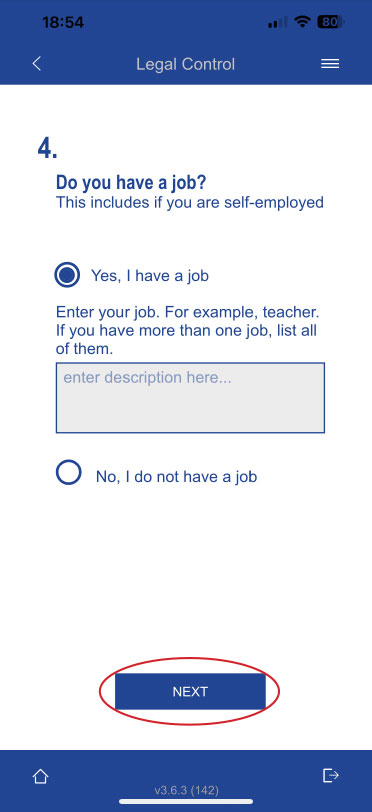
Answer following questions.
Yes / No
Then press NEXT.
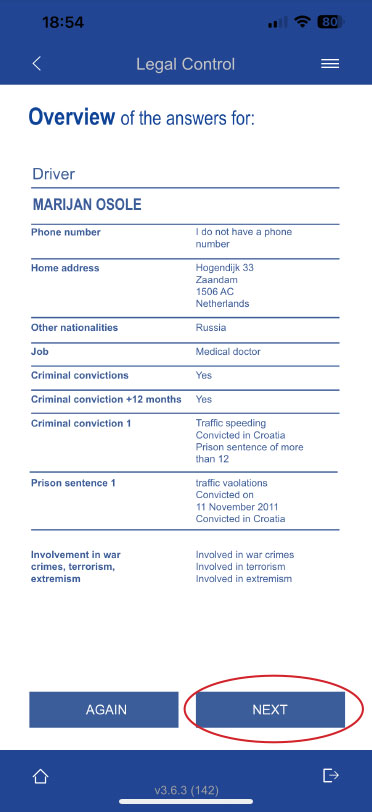
Check your answers and start again if
they are not correct.
Then press NEXT
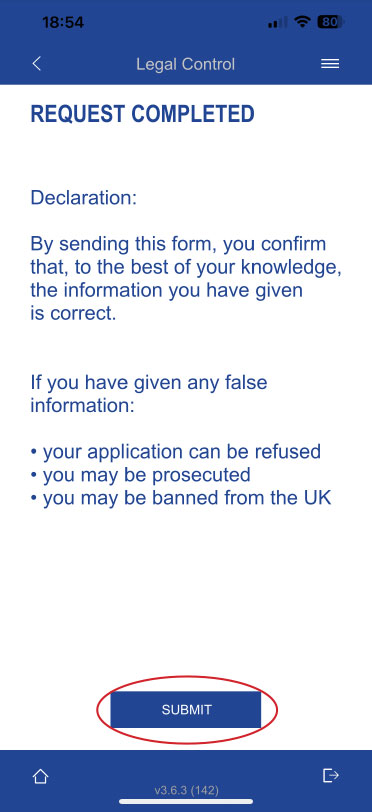
Declaration
By sending this application, you
confirm that, to the best of your
knowledge, the information you
have given is correct.
If you have given any false
information:
- your application can be refused
- you may be prosecuted
- you may be banned from the UK
If you are applying on behalf of
someone else you must have
confirmed with them that the application
is complete and correct.
Press SEND.
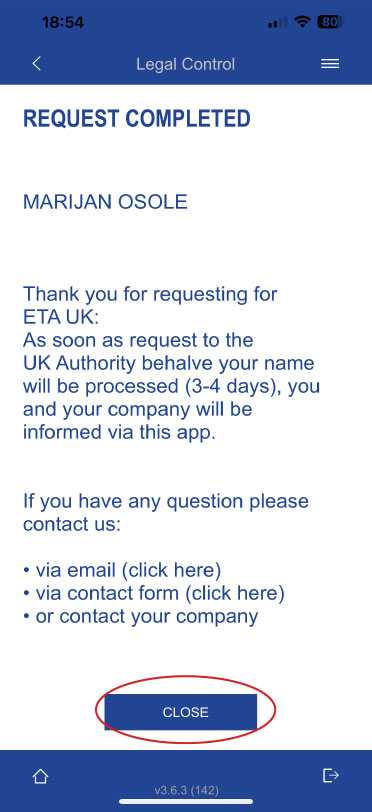
What happens next
We will send you notification (on
the media you choose (email,
contact form, via company).
When we have made a
decision on your ETA.
Allow up to 3 working days
(Monday to Friday) to get a
decision, but it may
arrive much sooner.
CLOSE and leave service
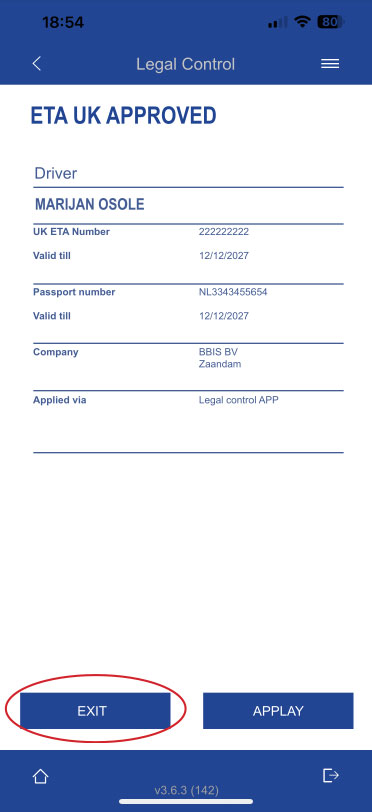
When you will get UK ETA, you
will get that kind of notification.
EXIT or APPLY again